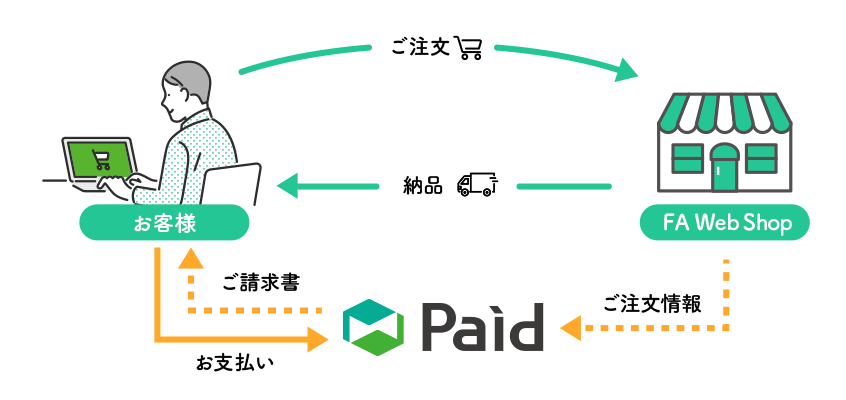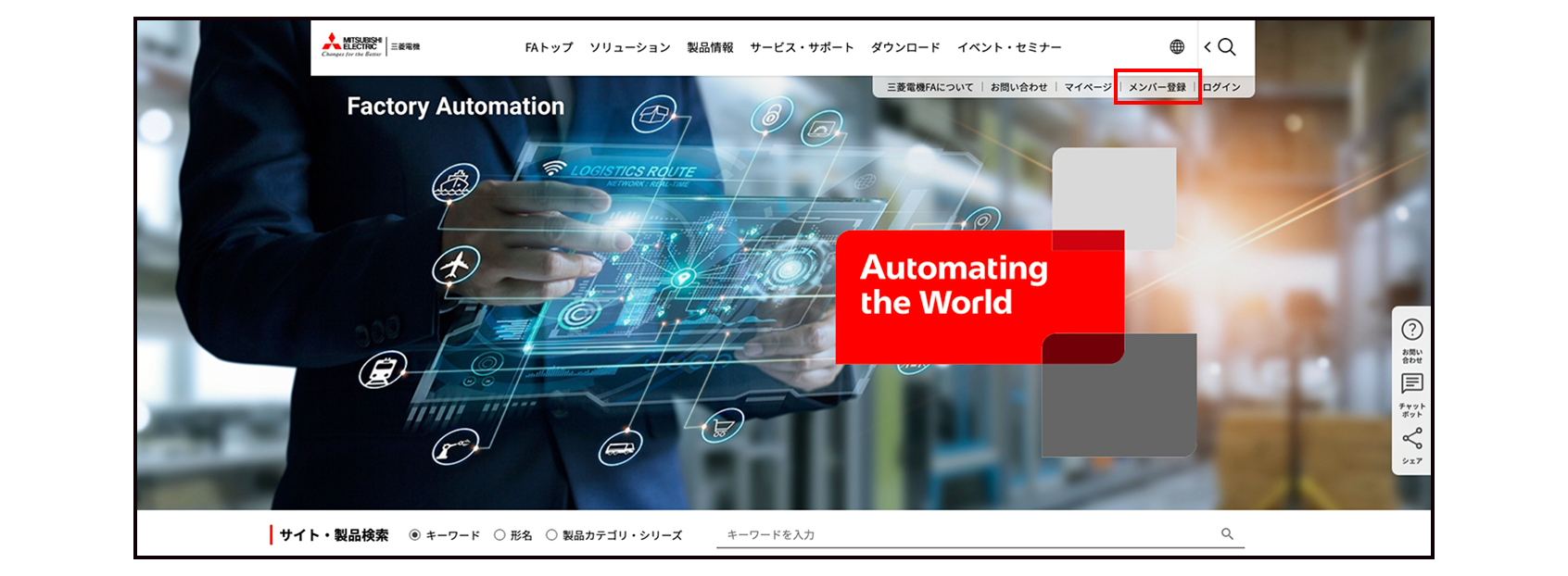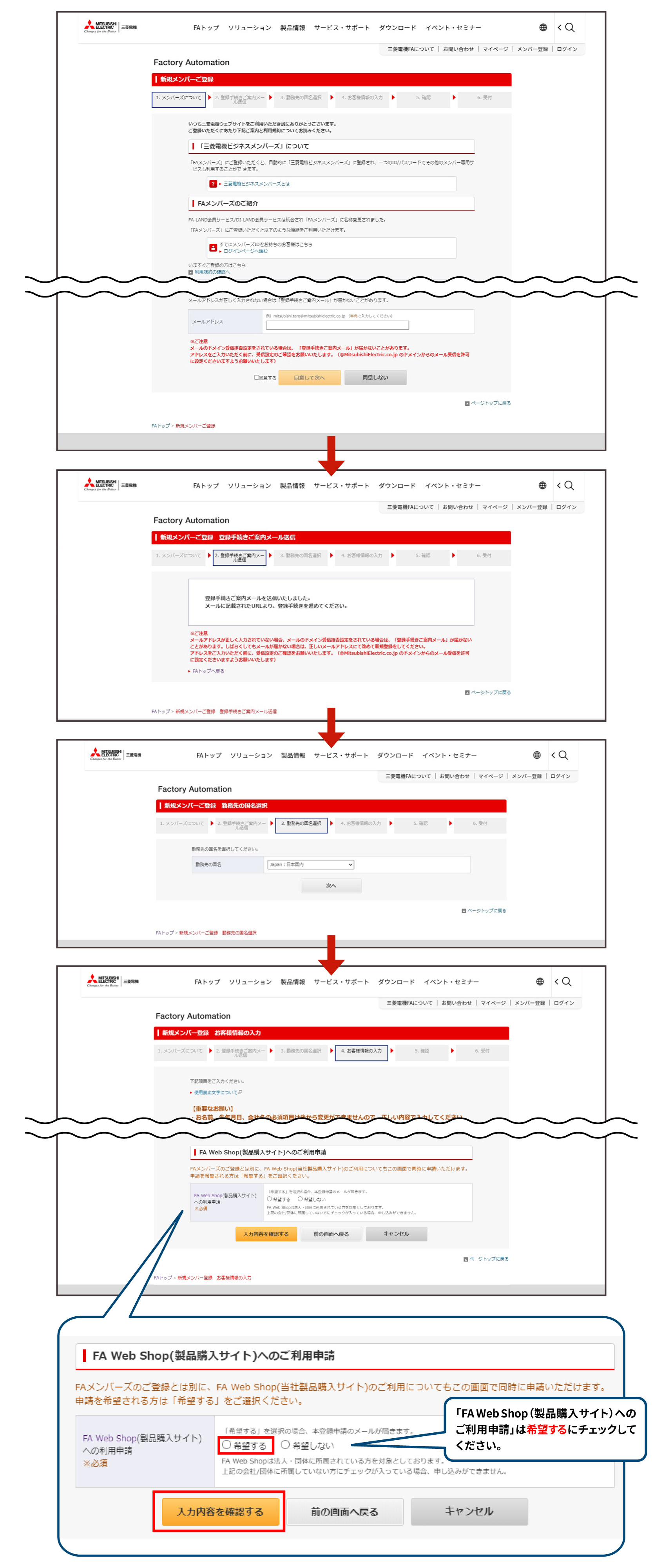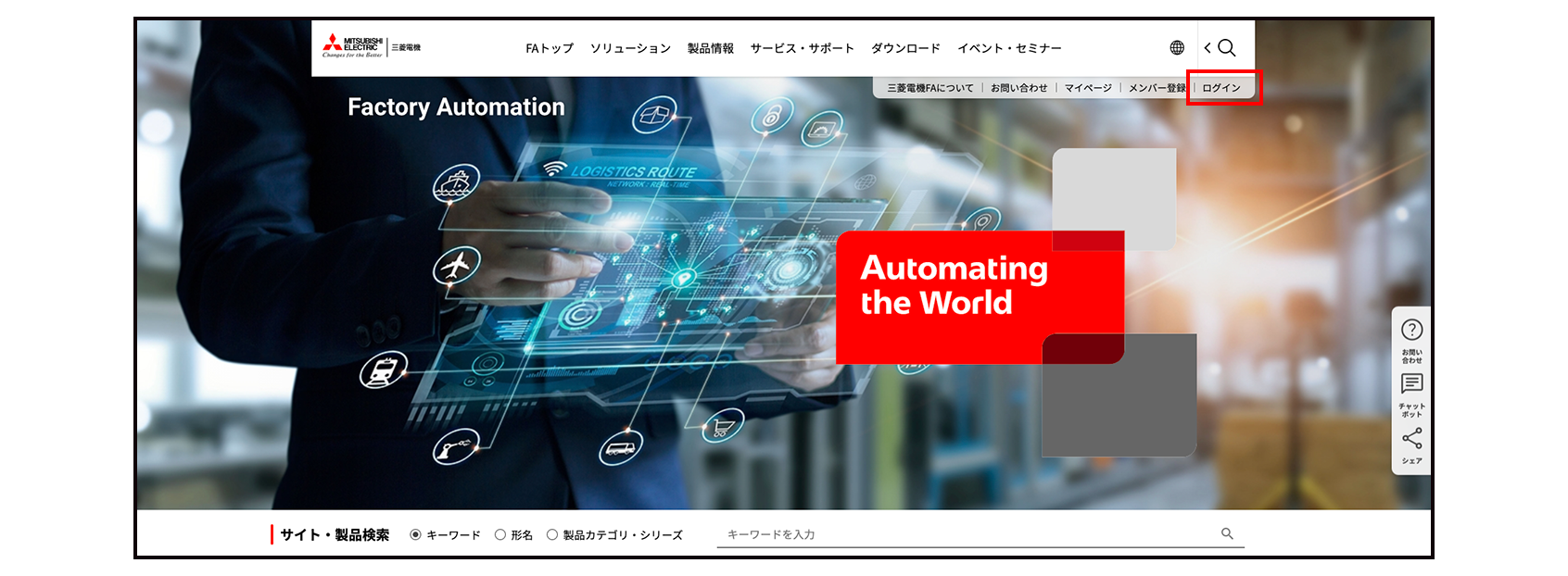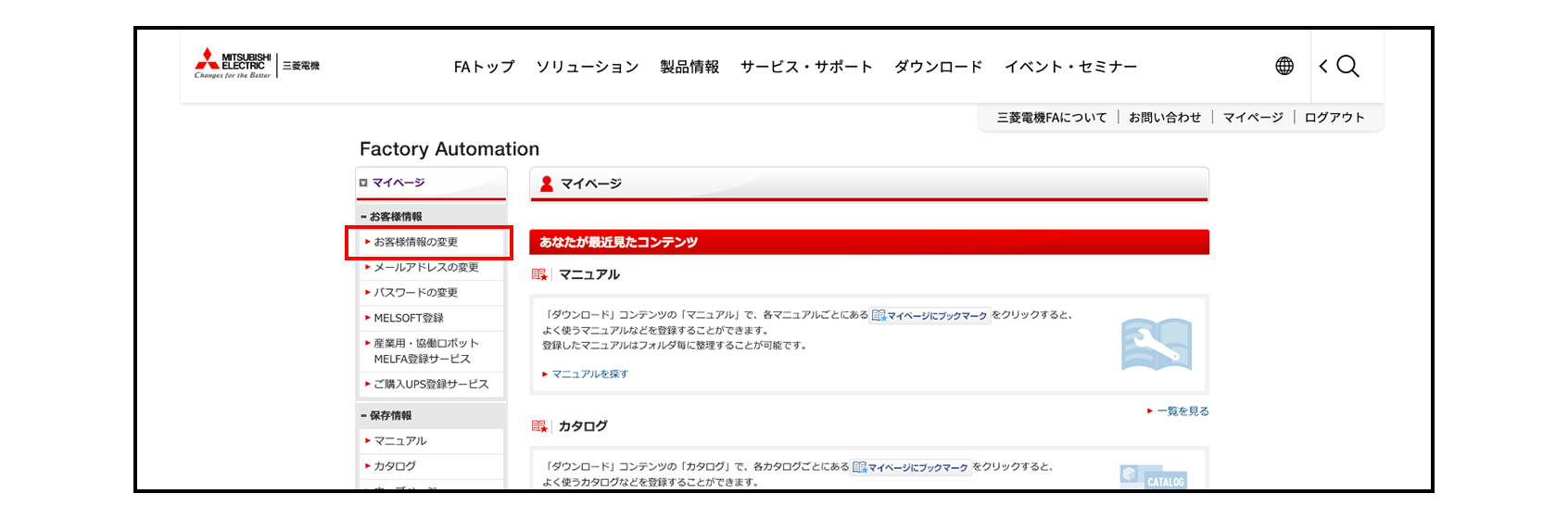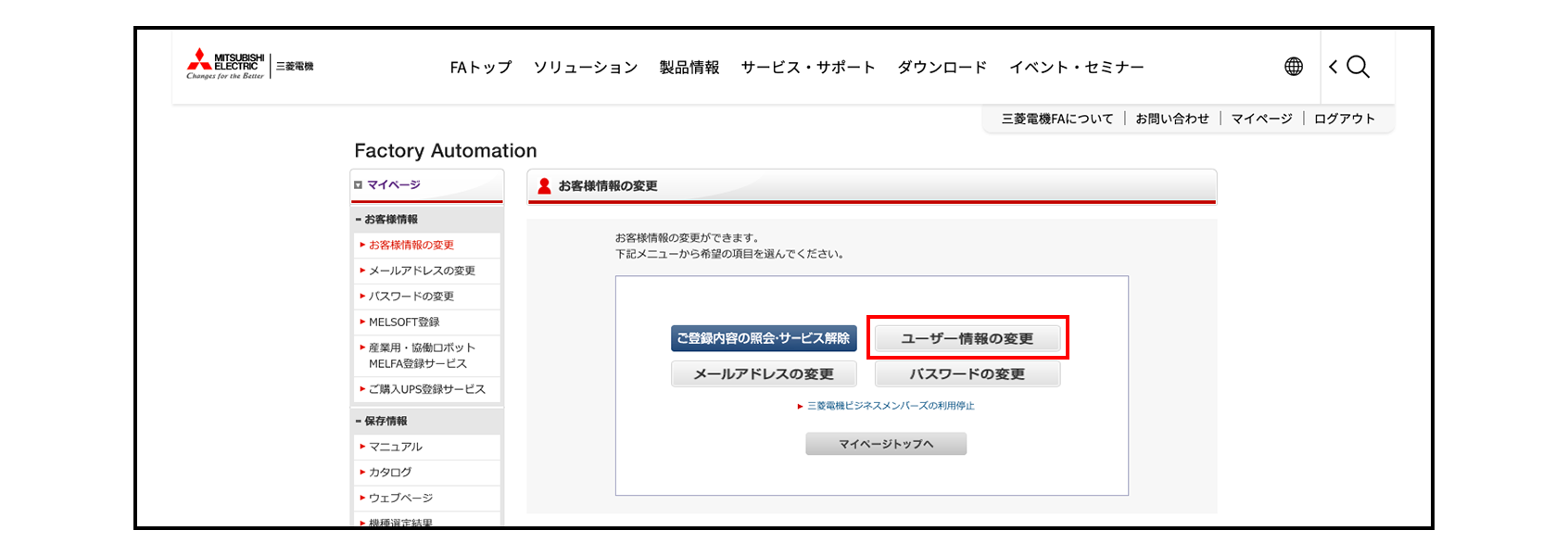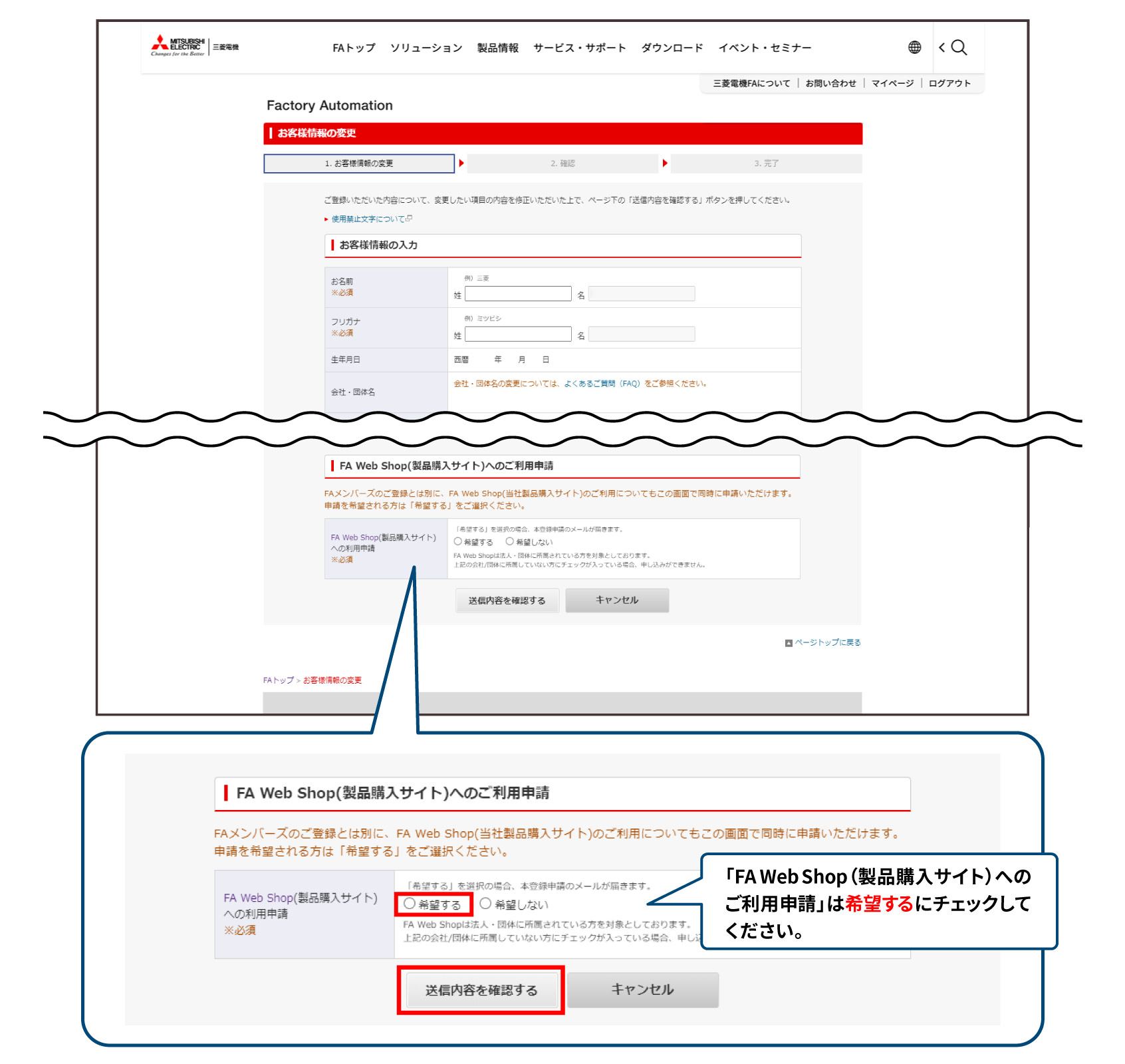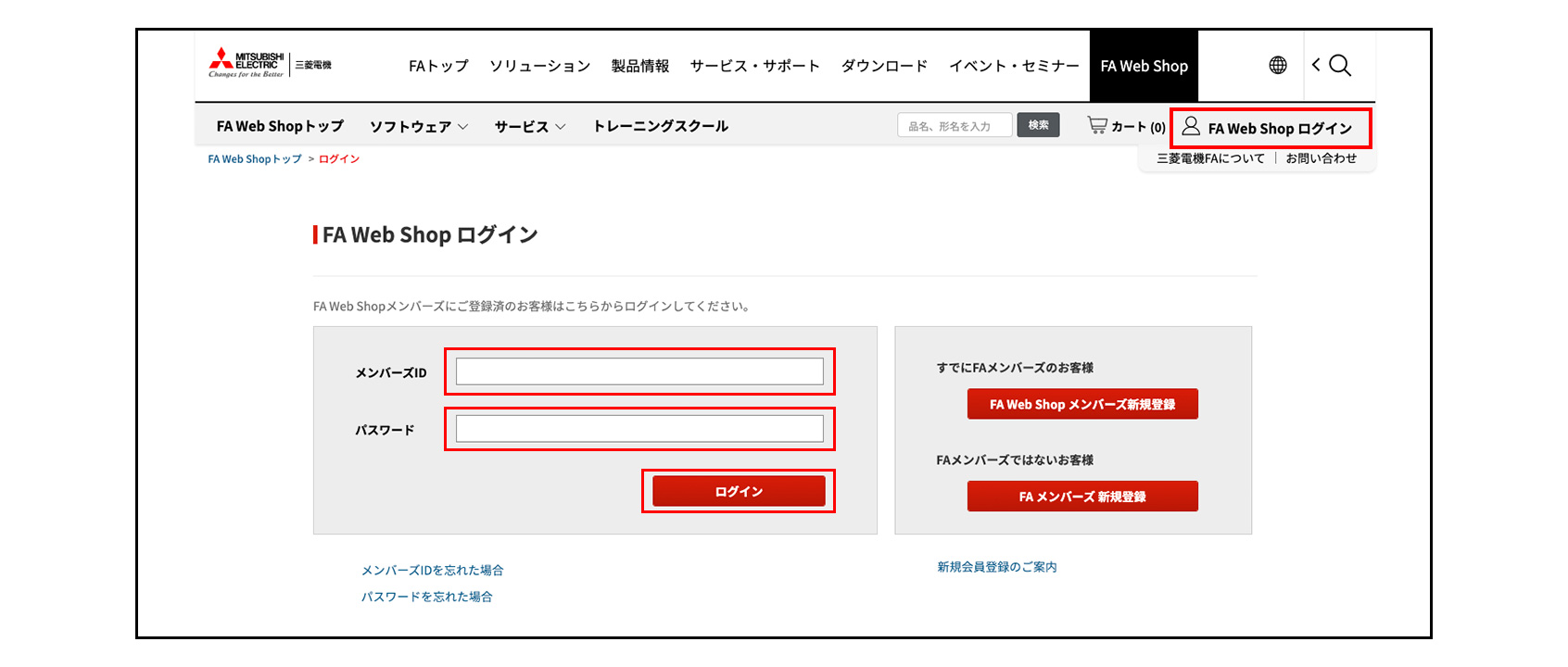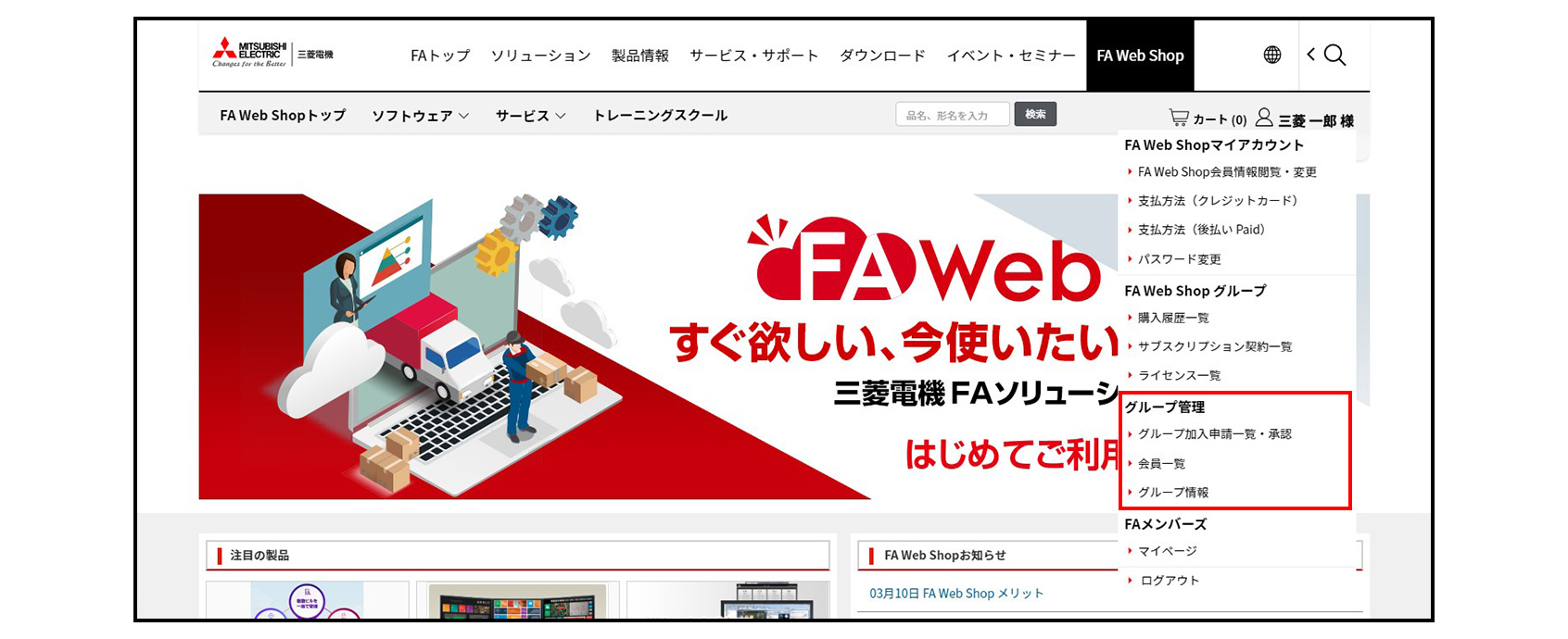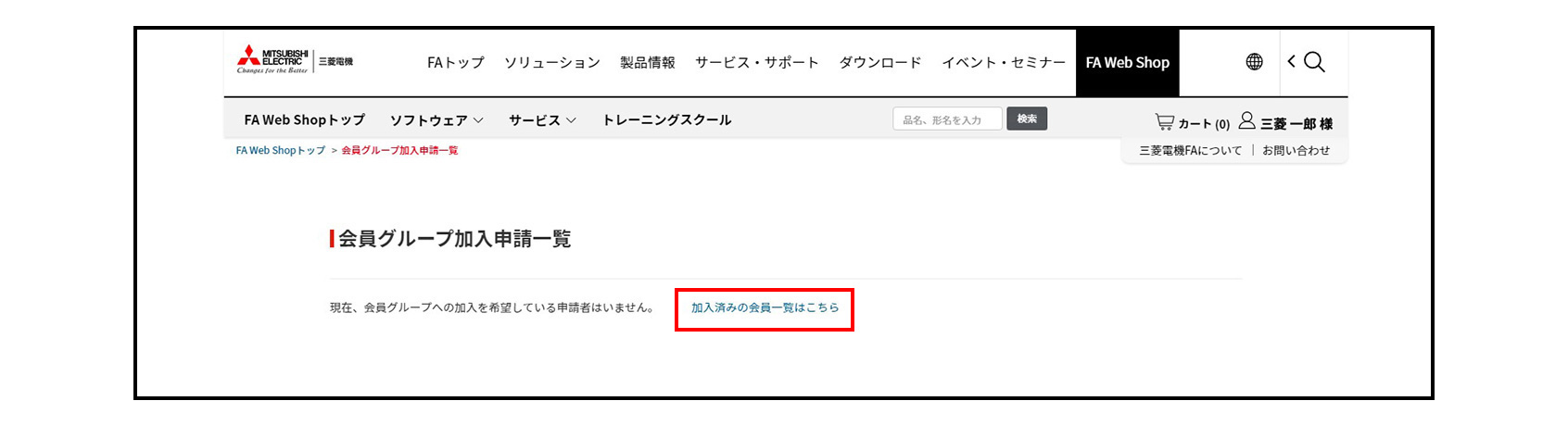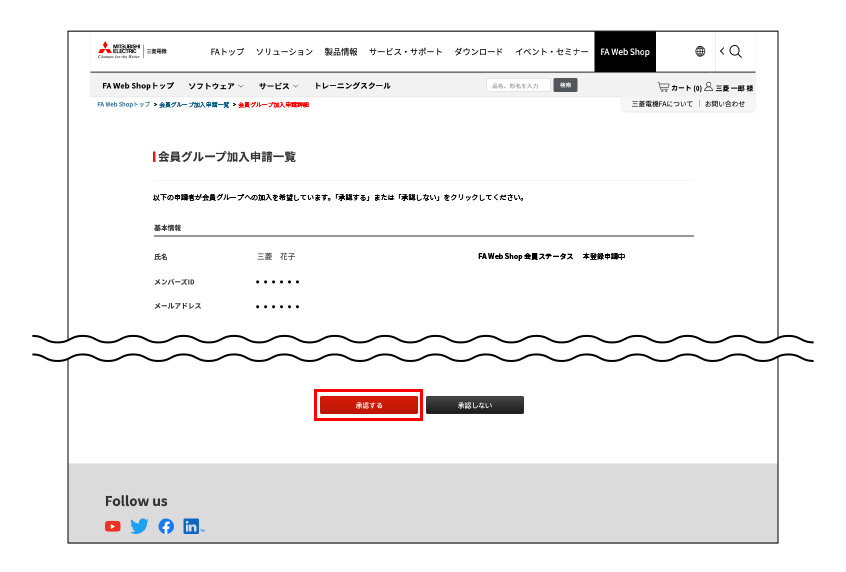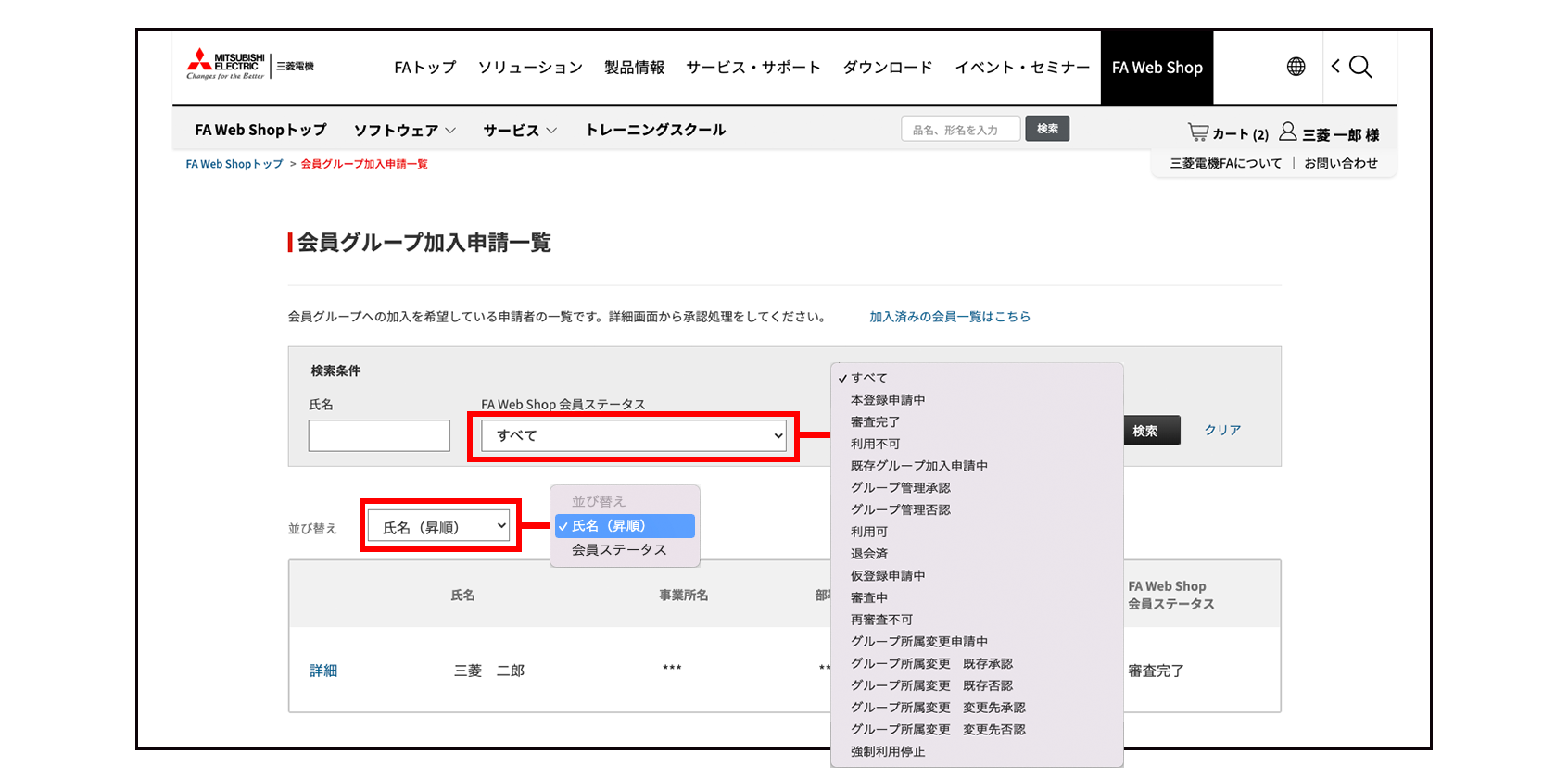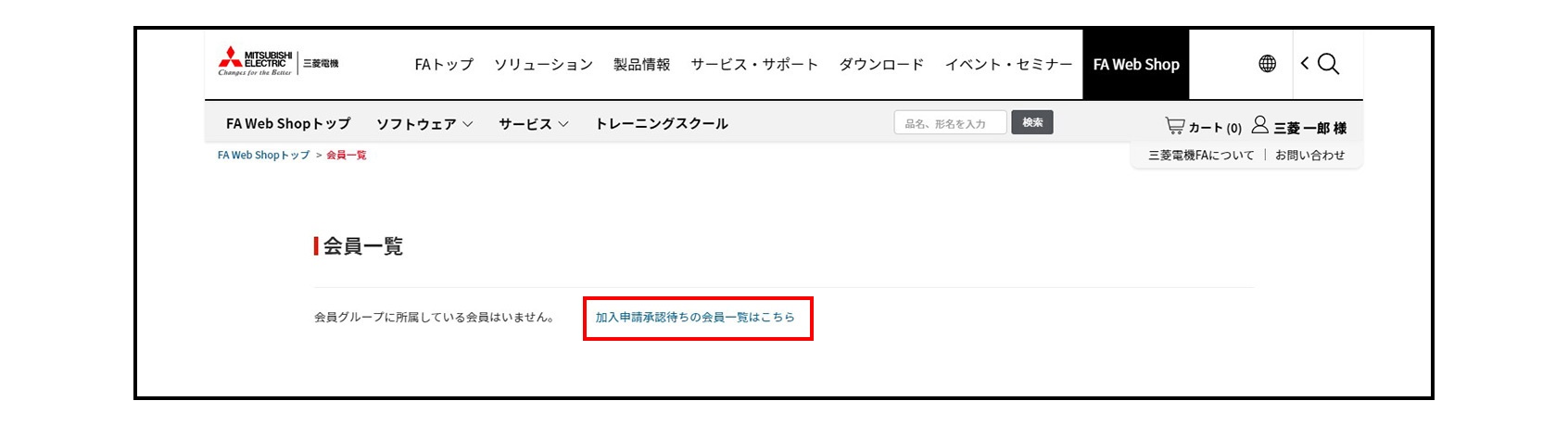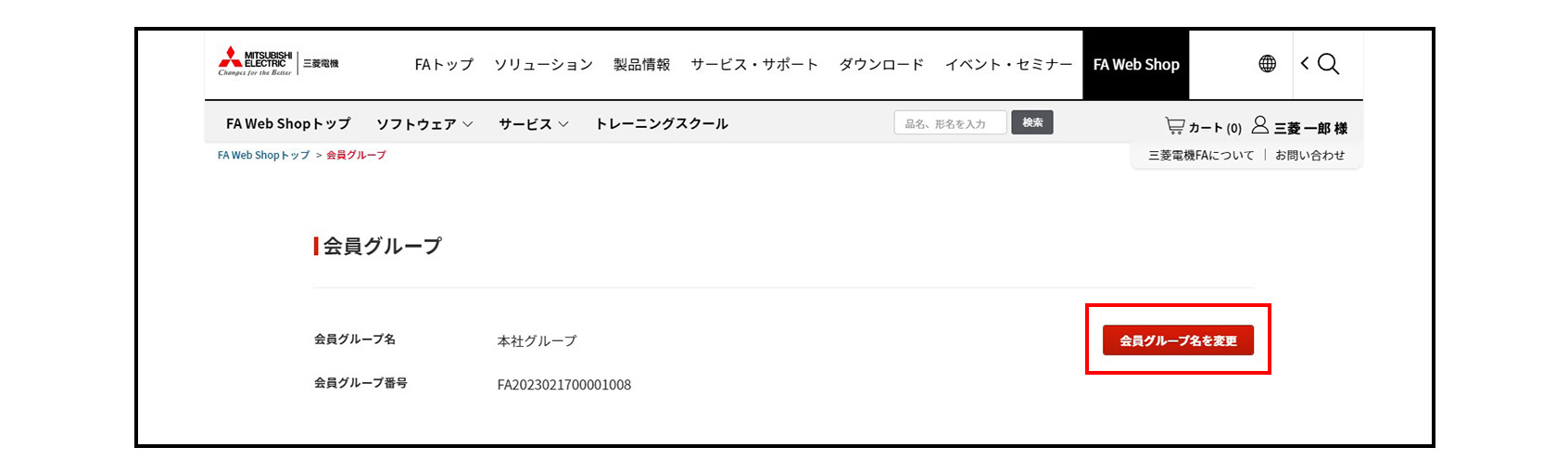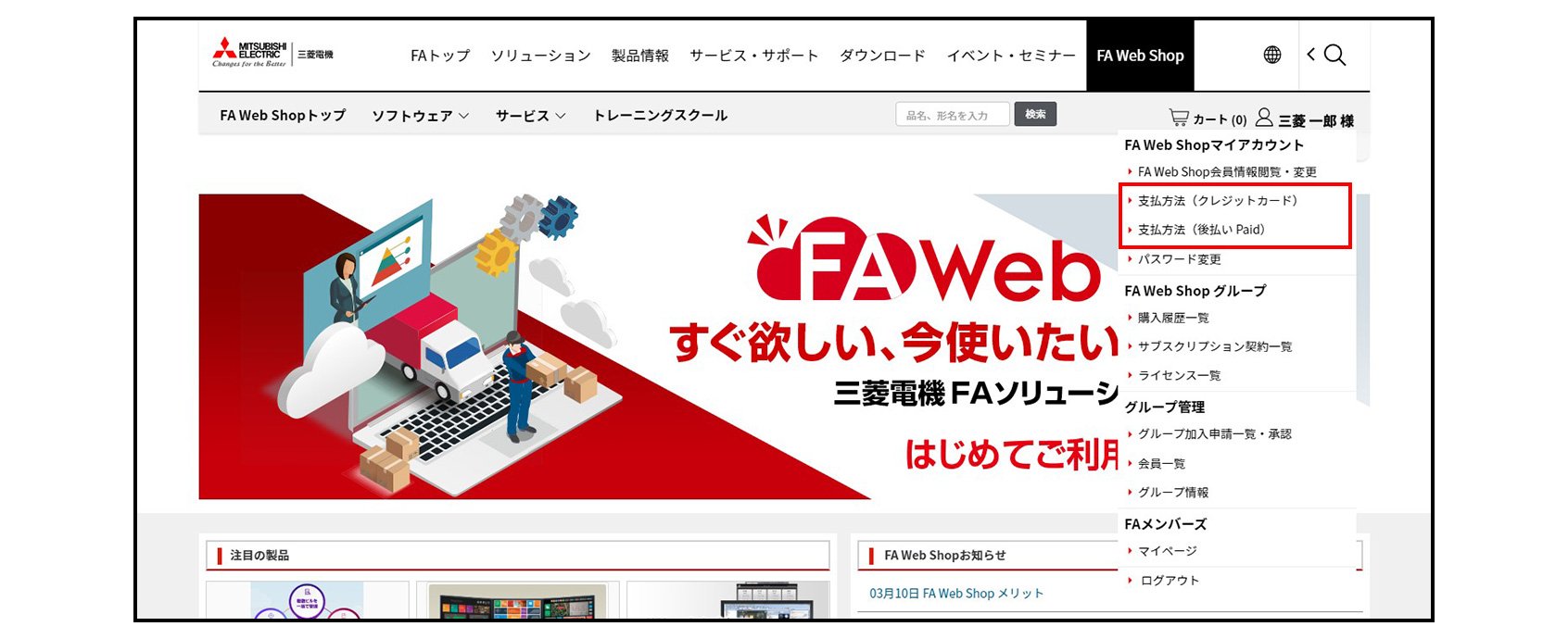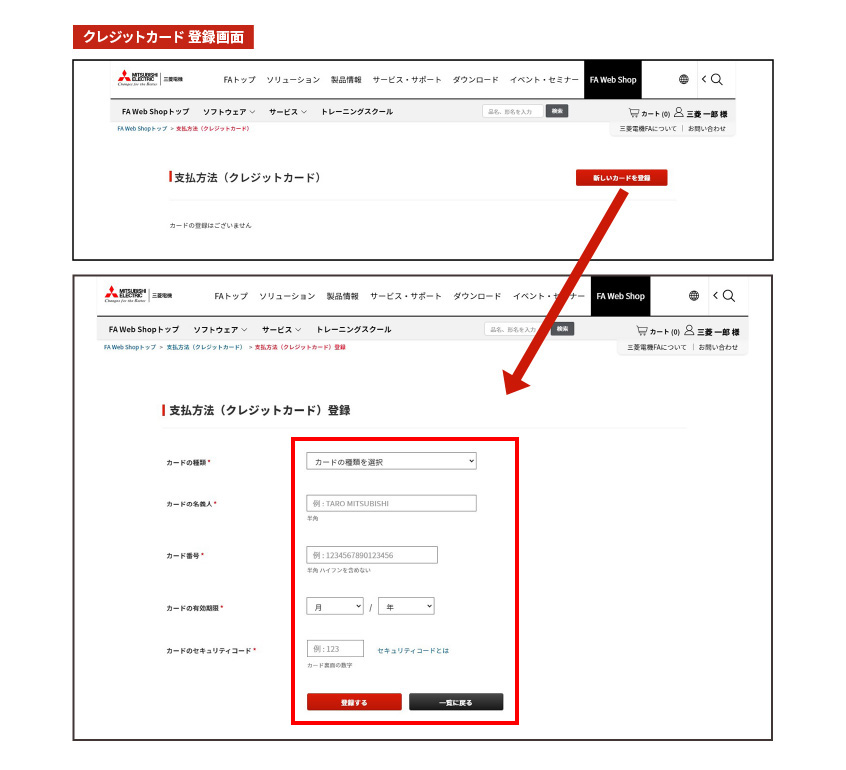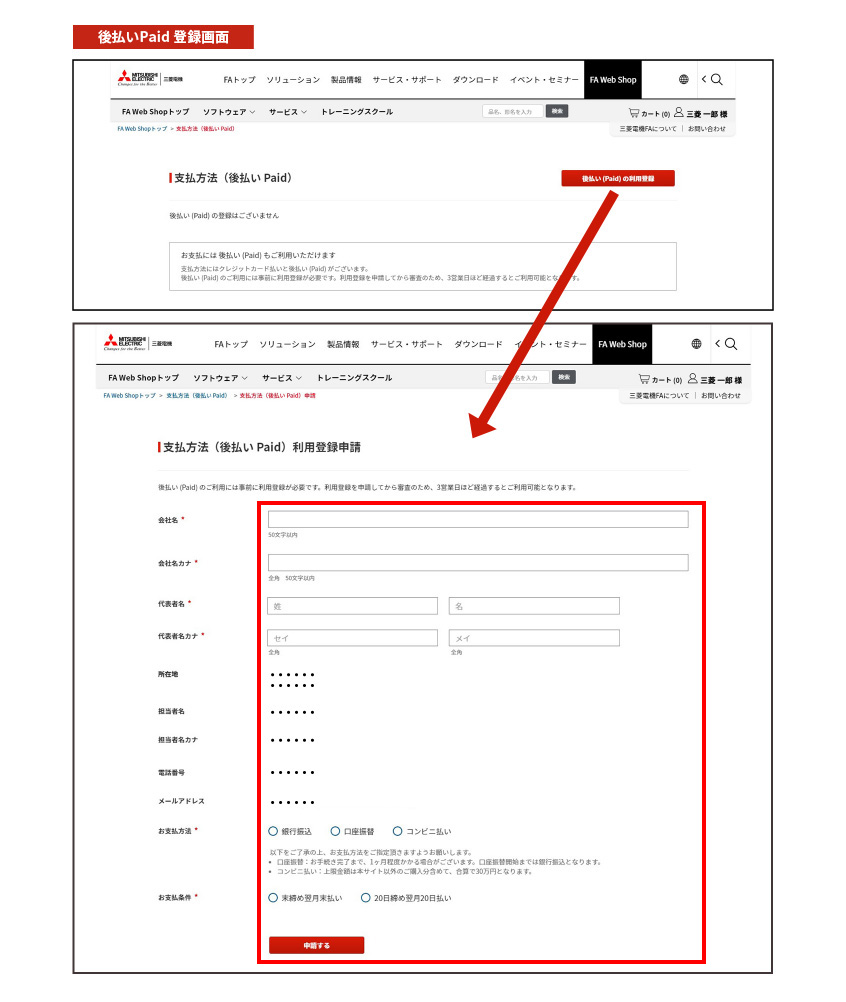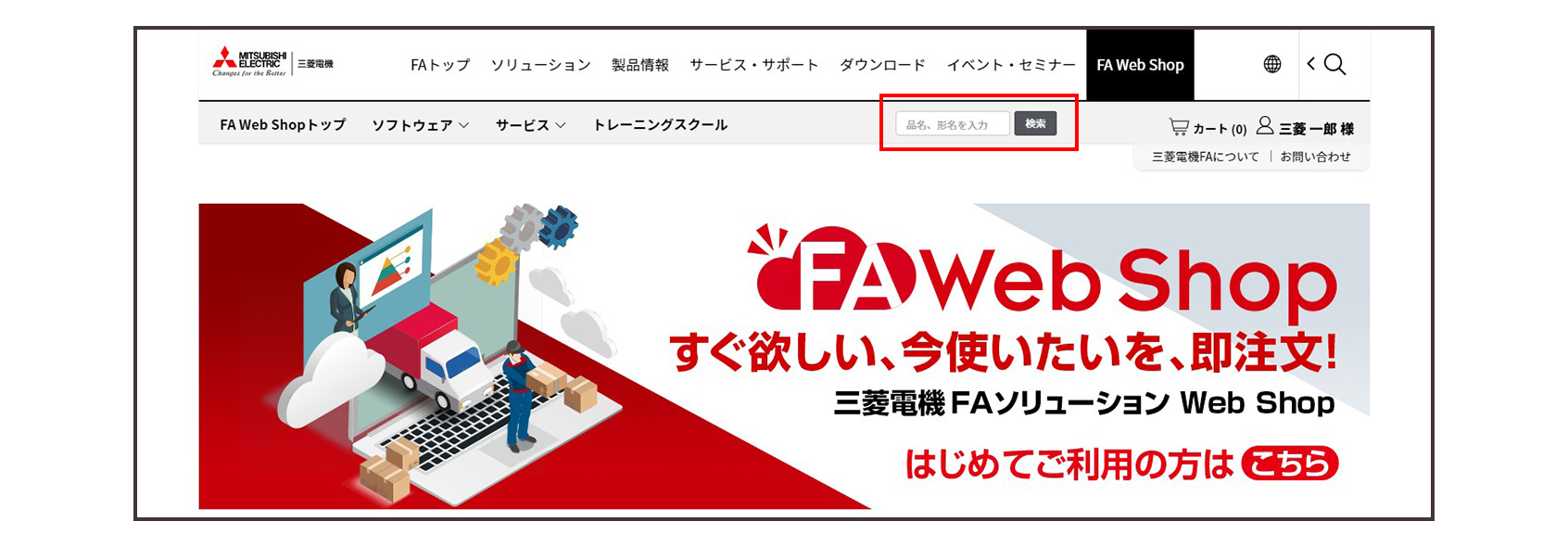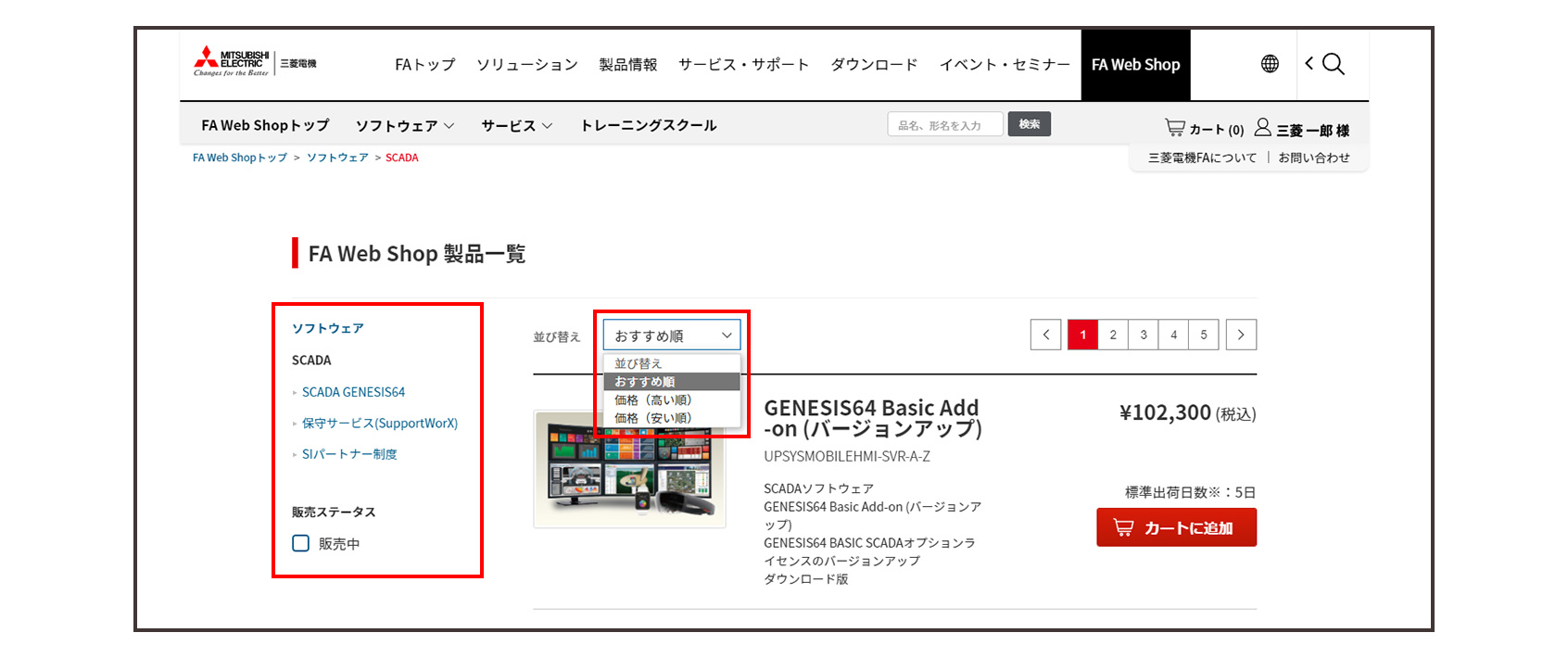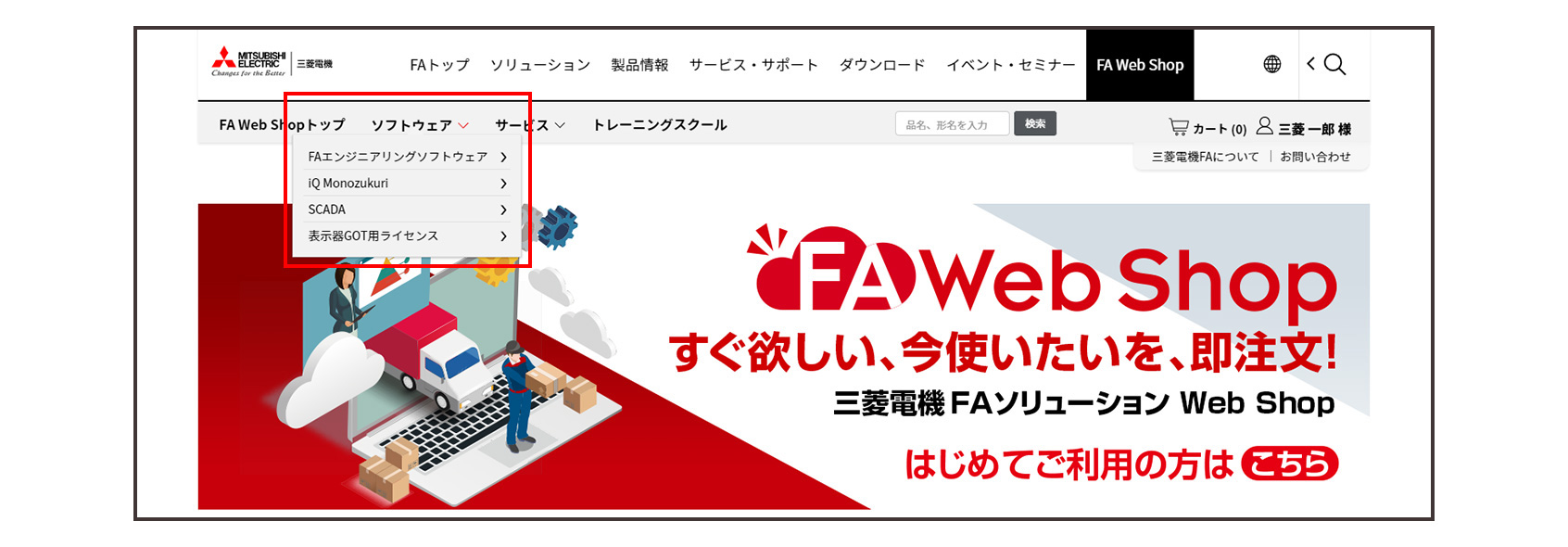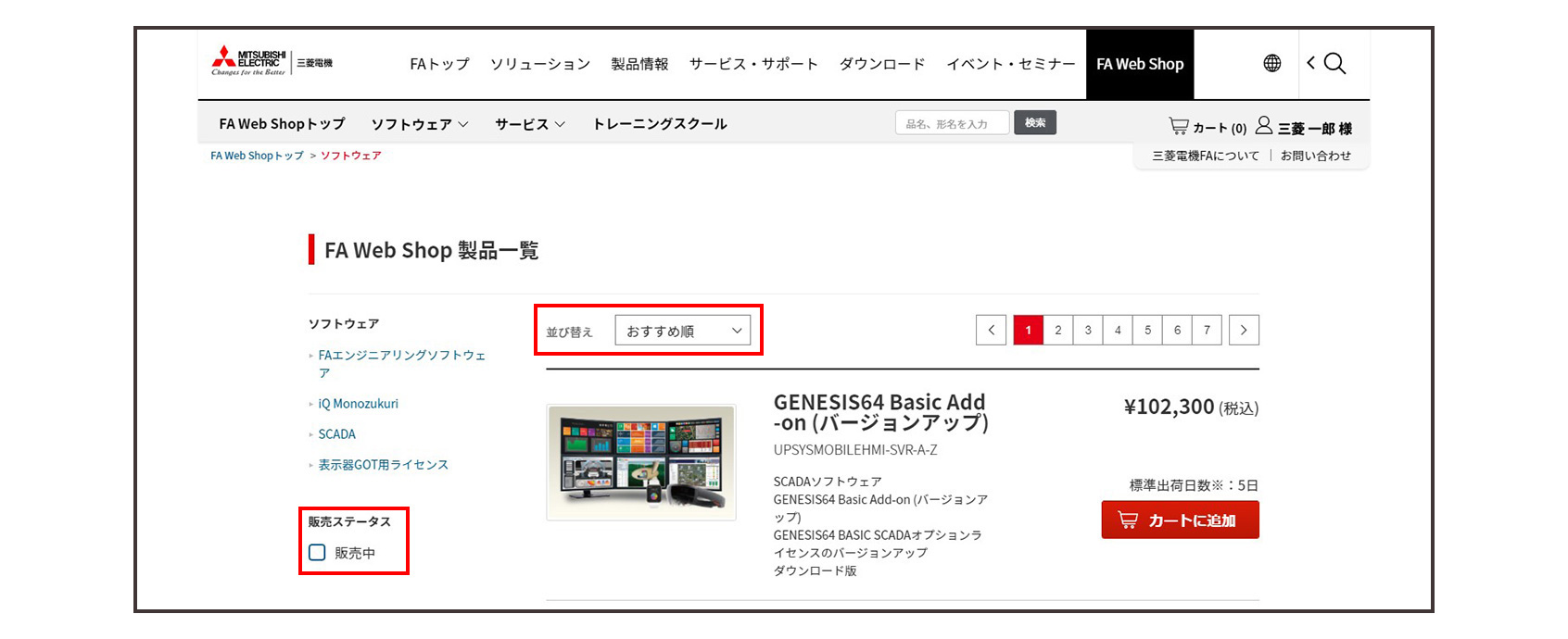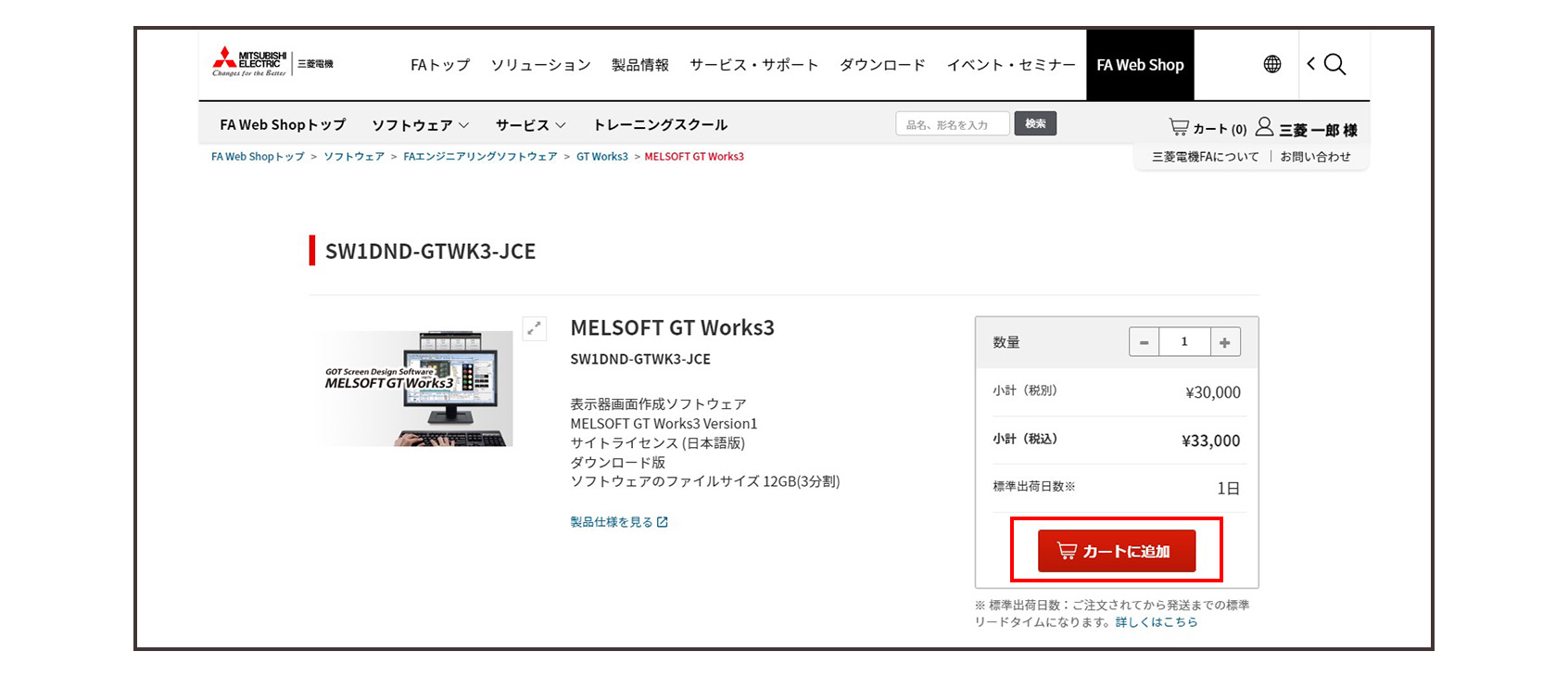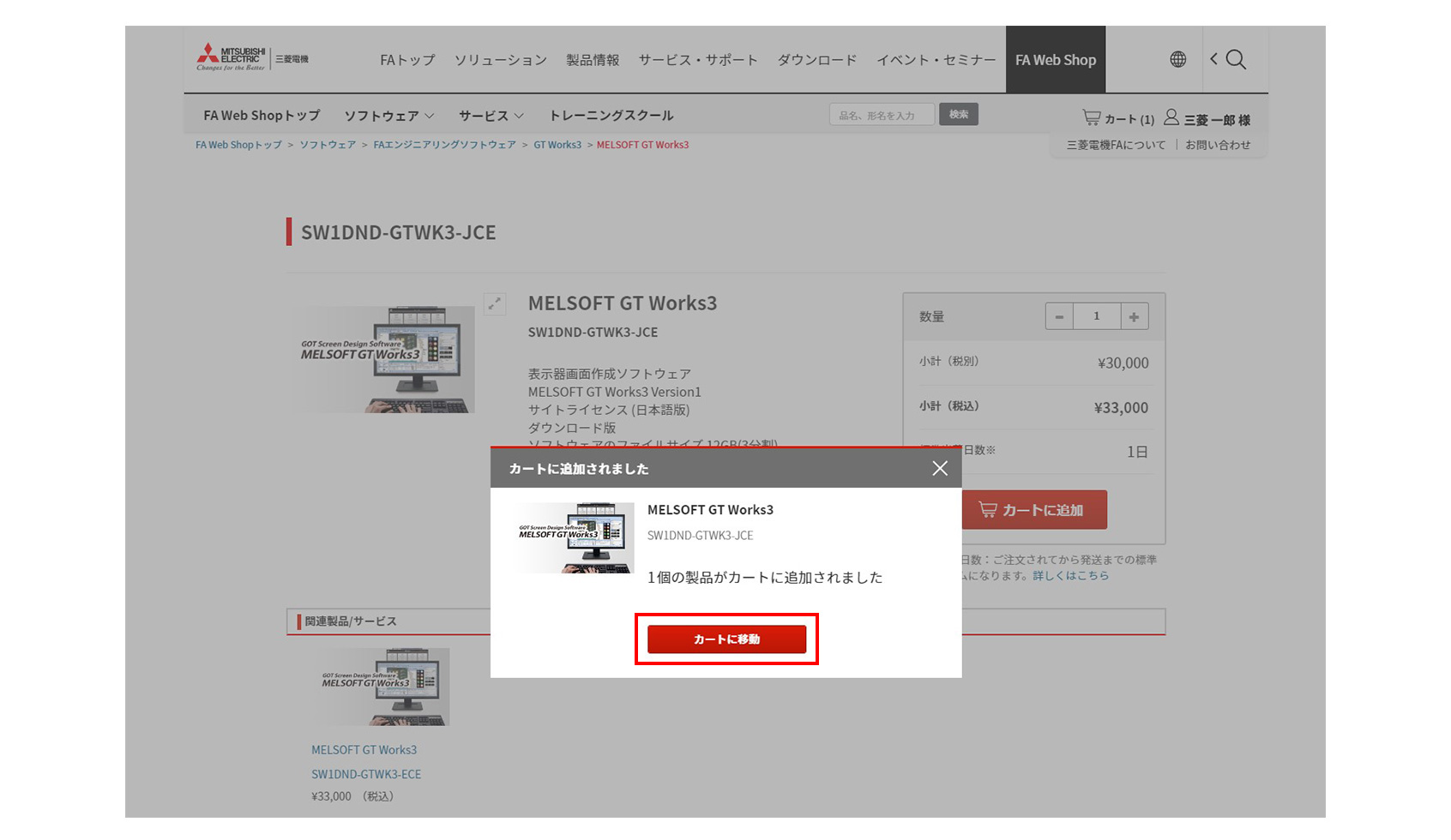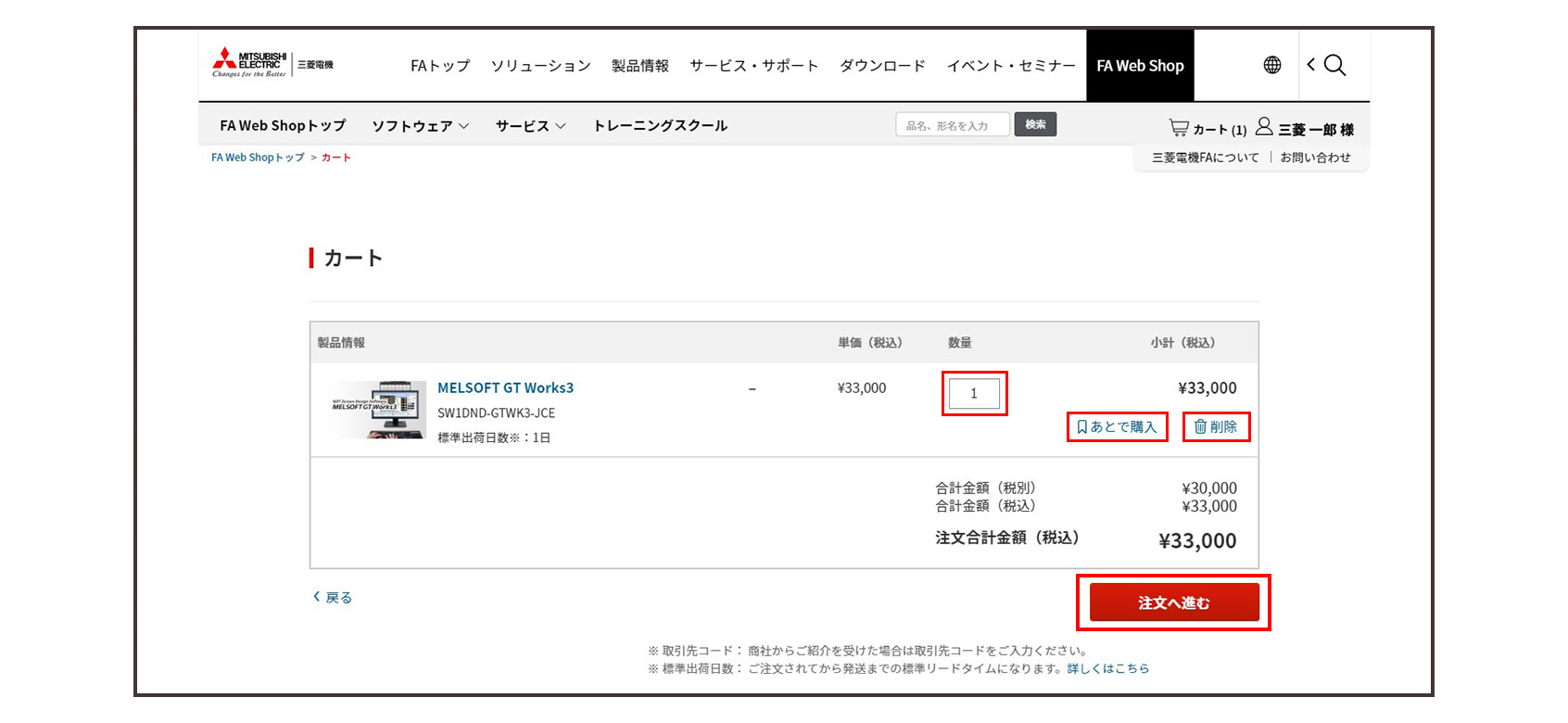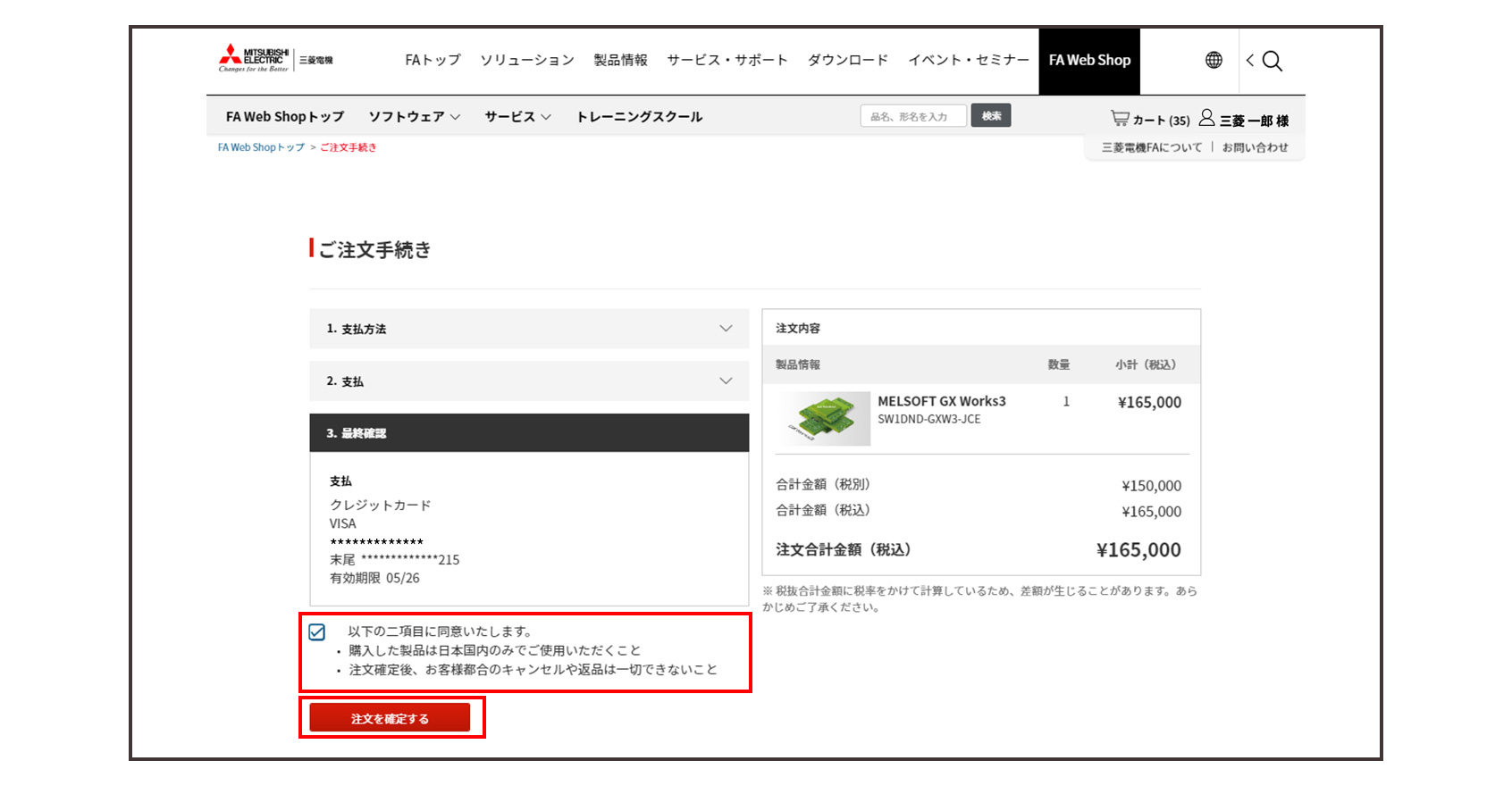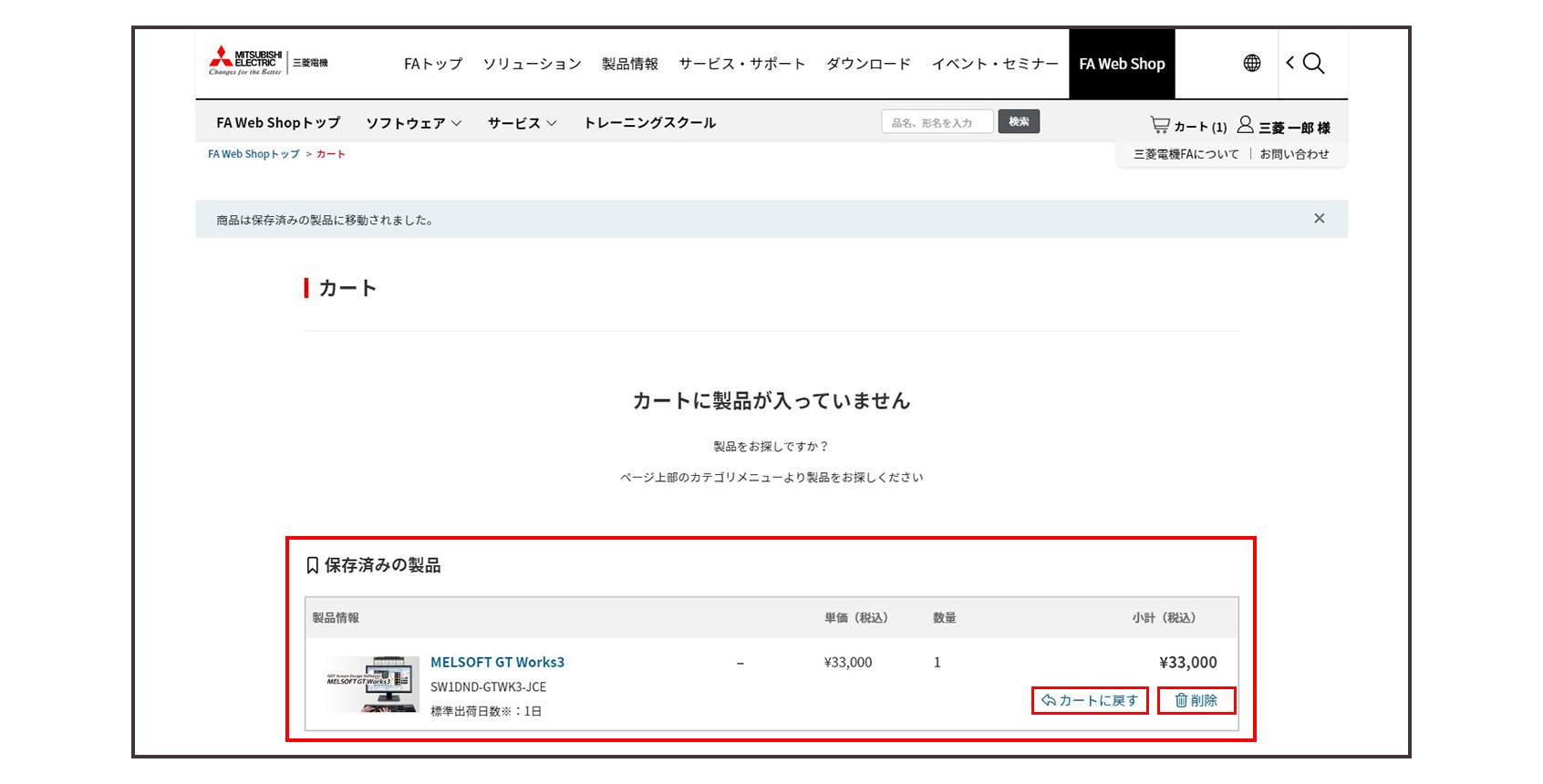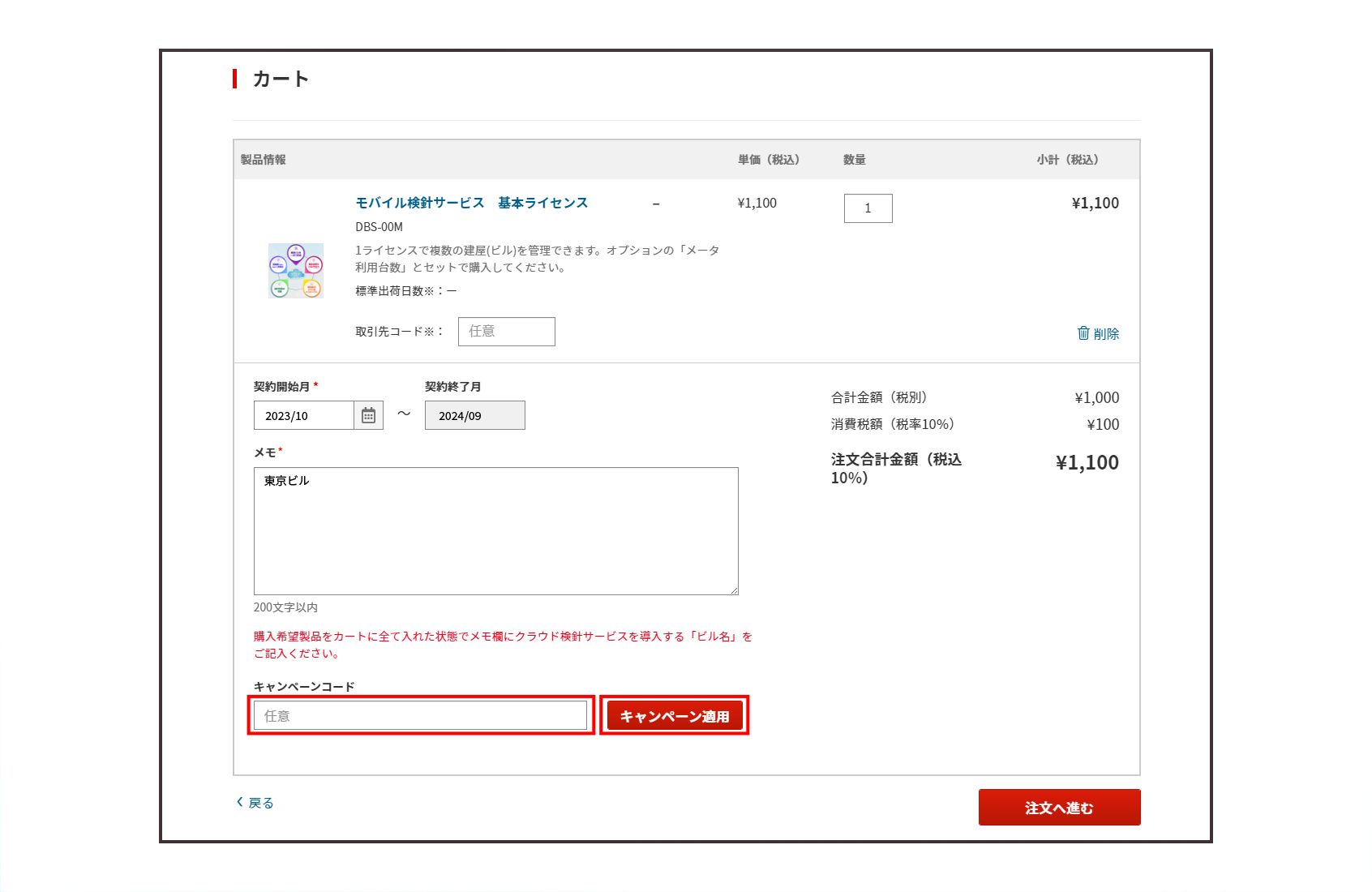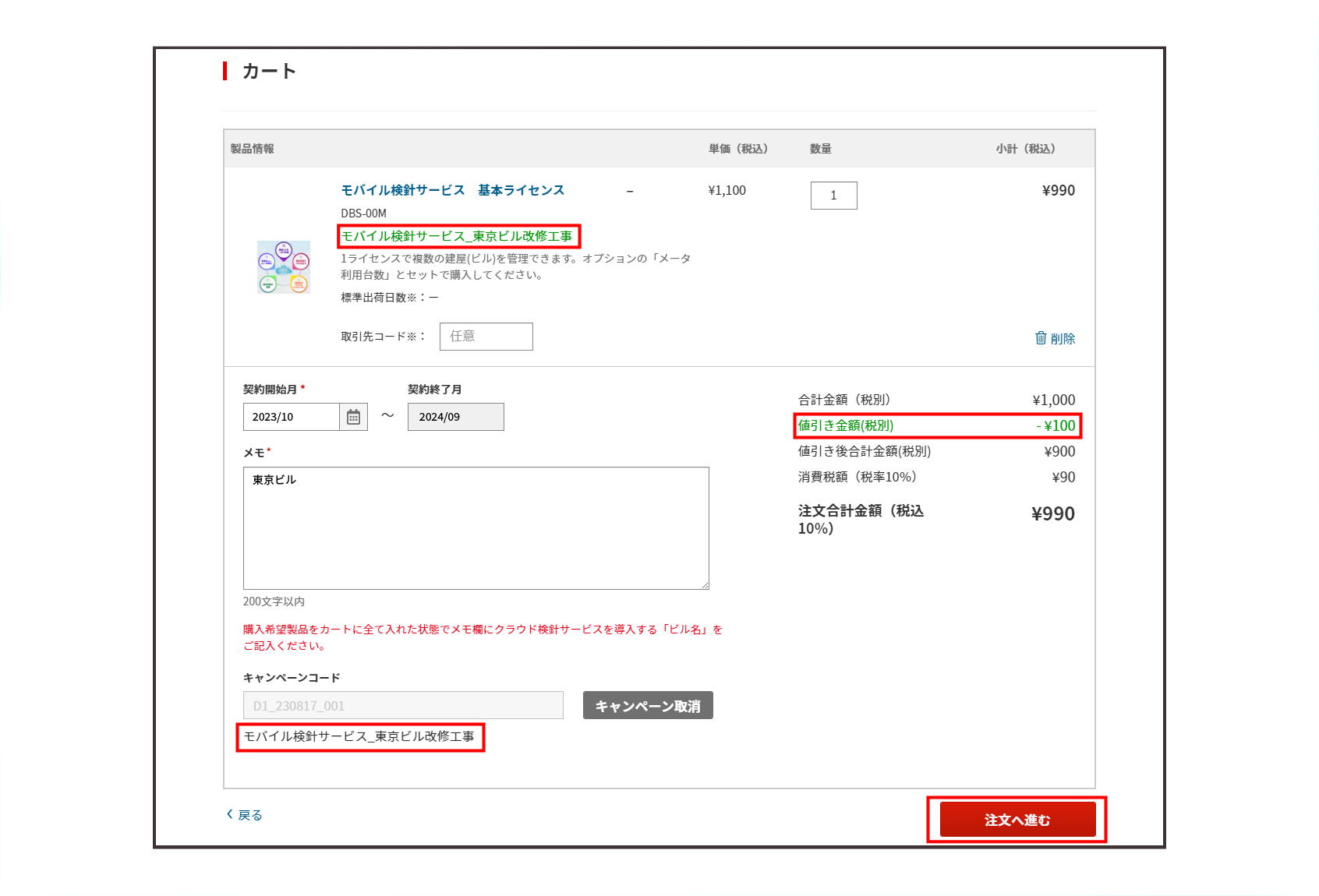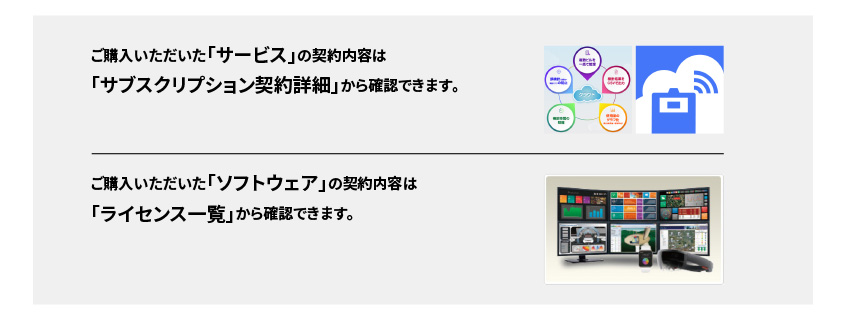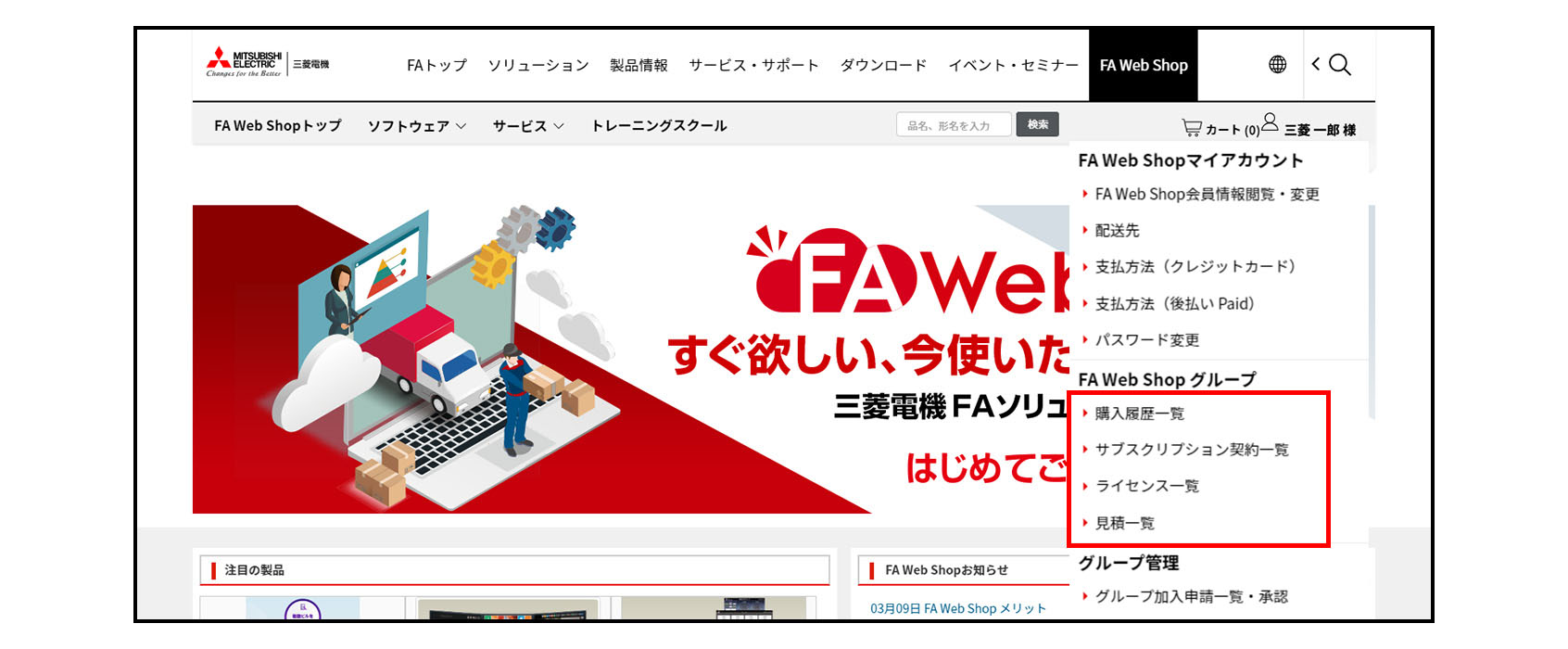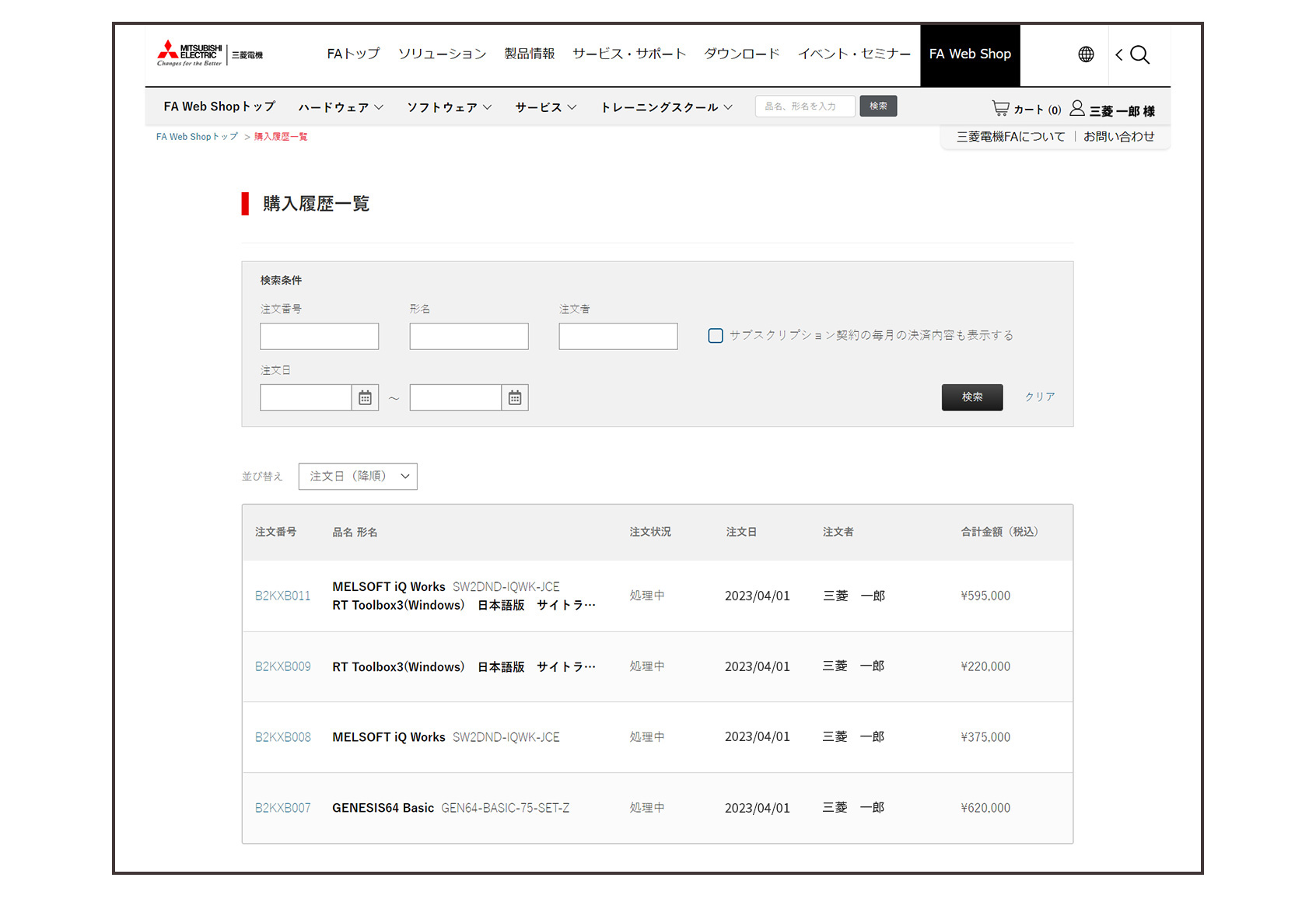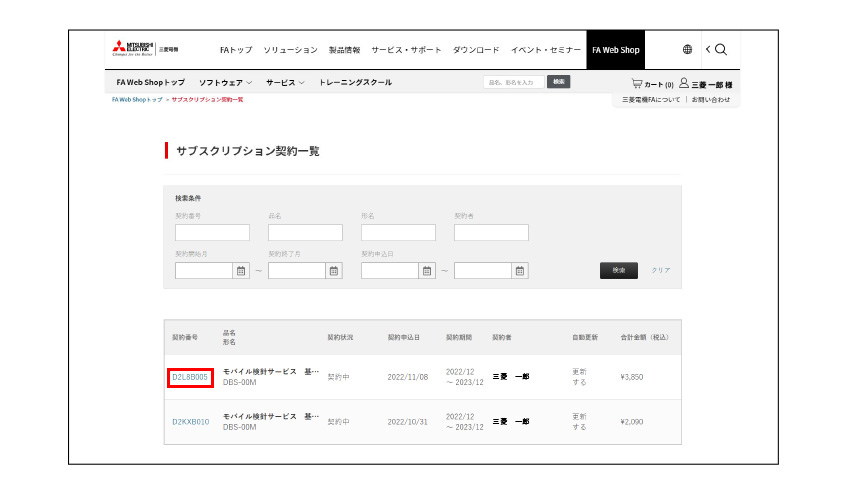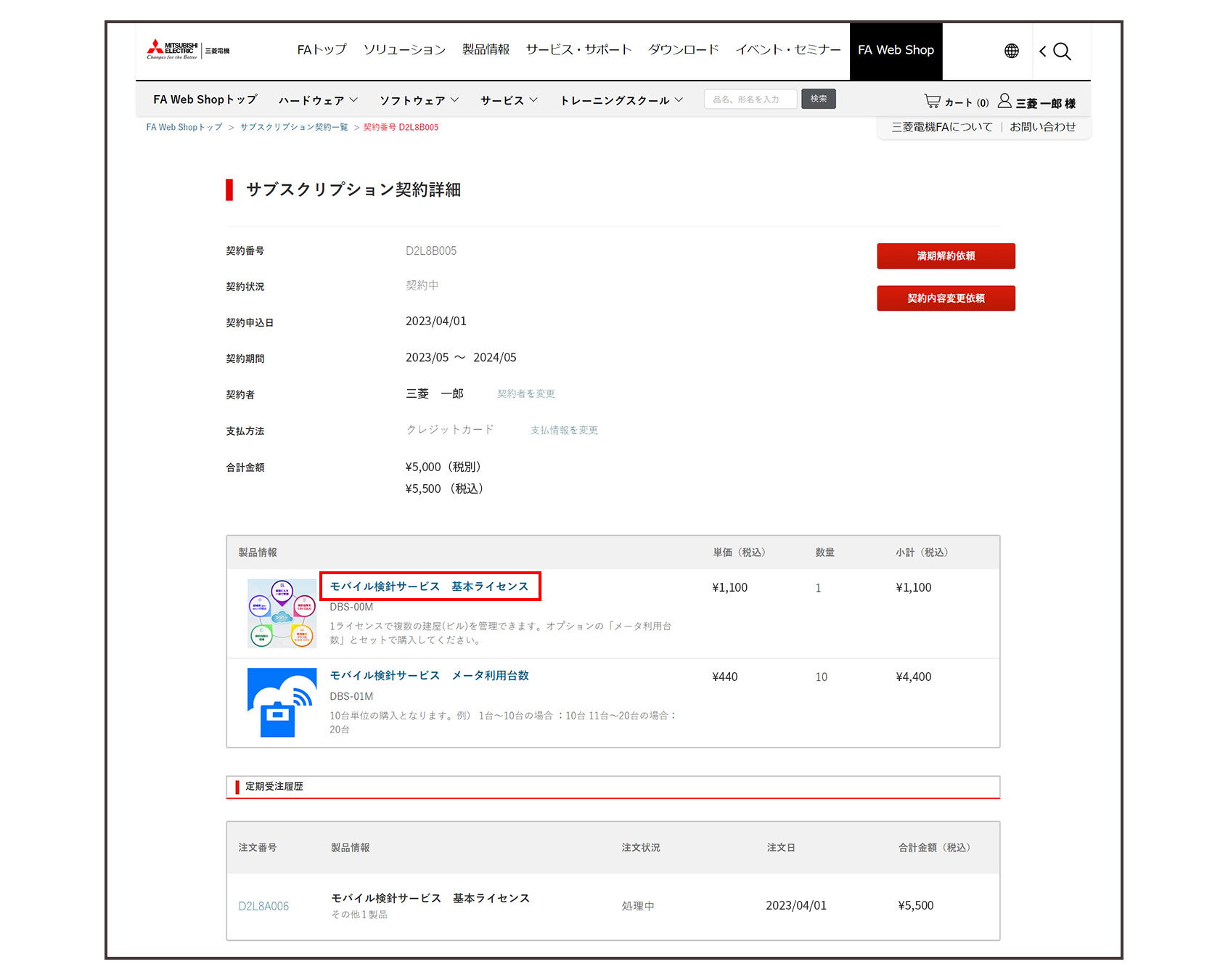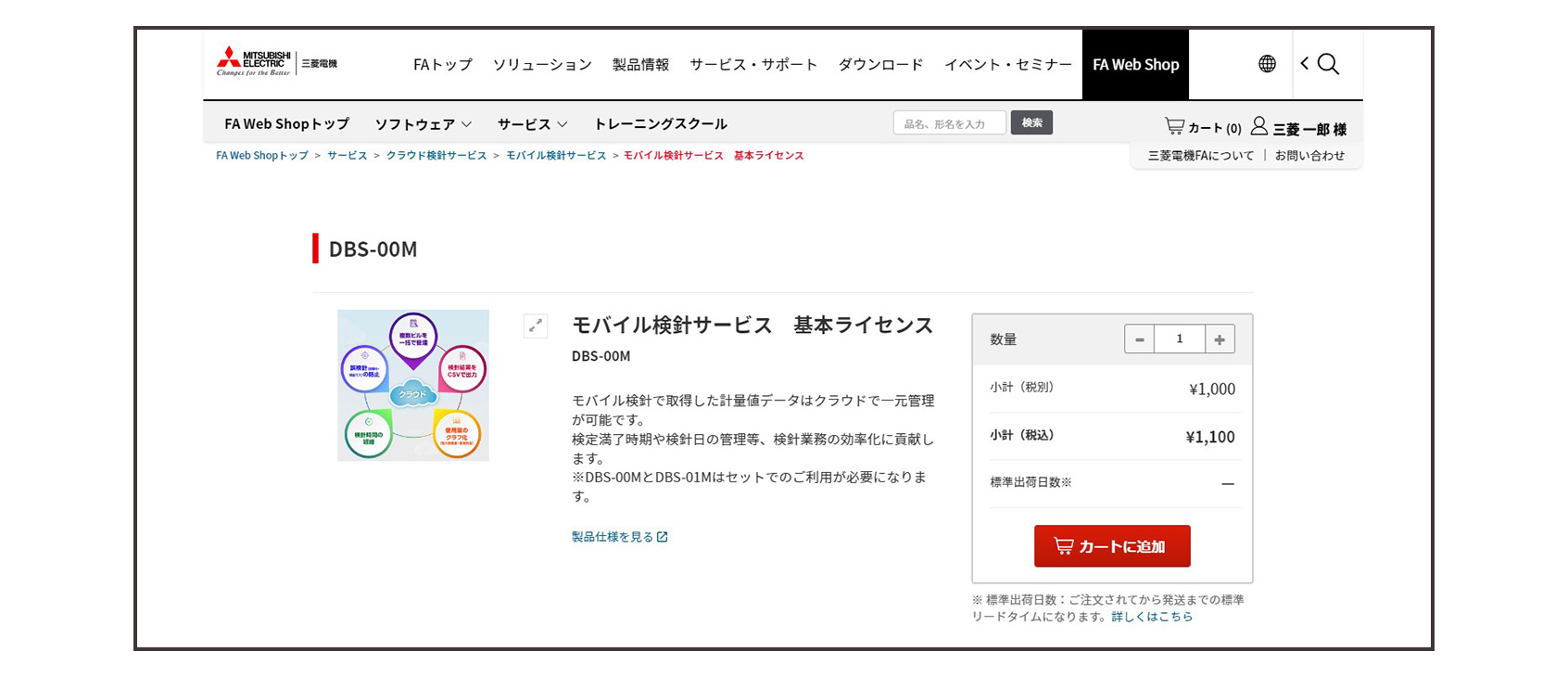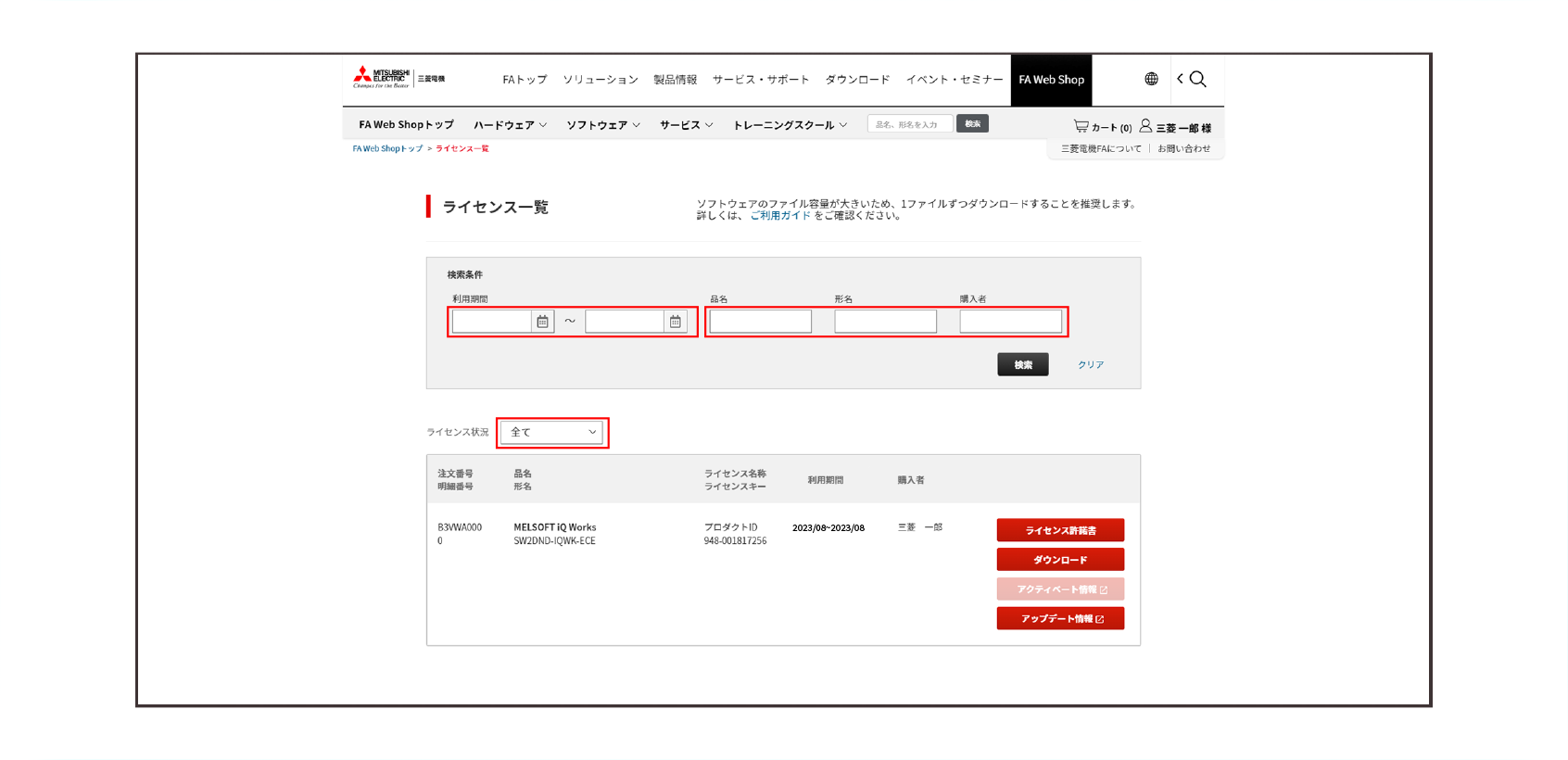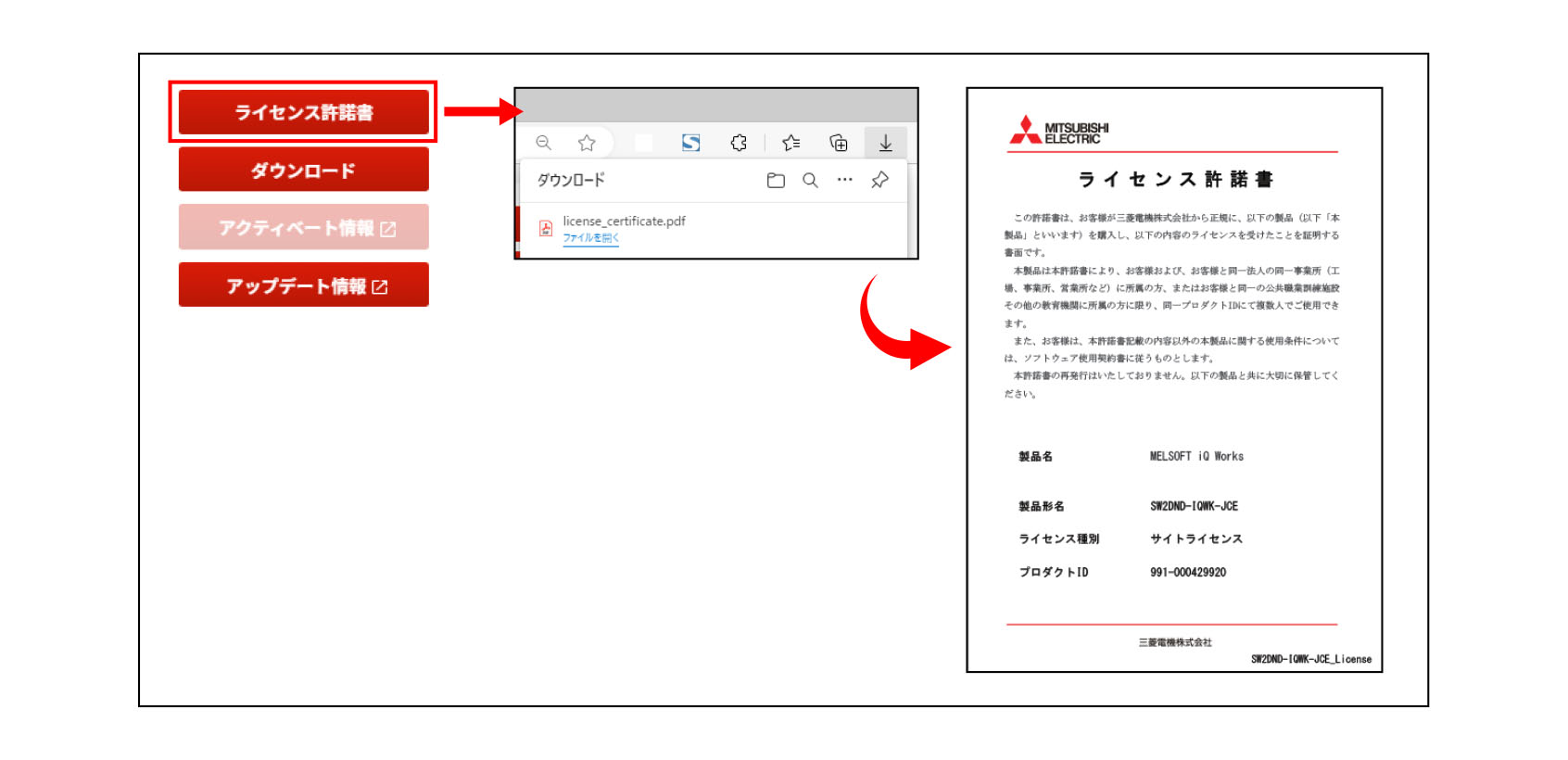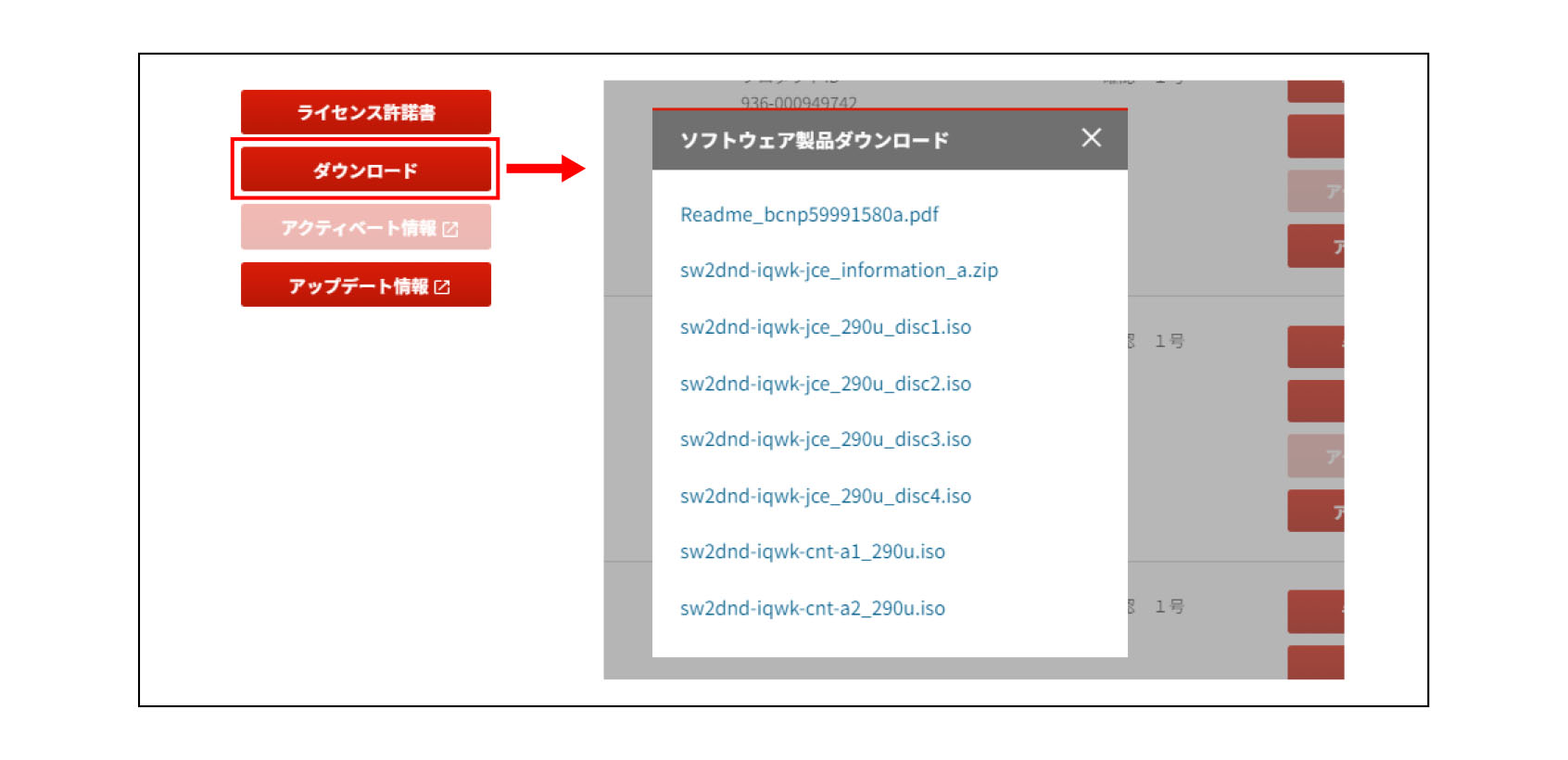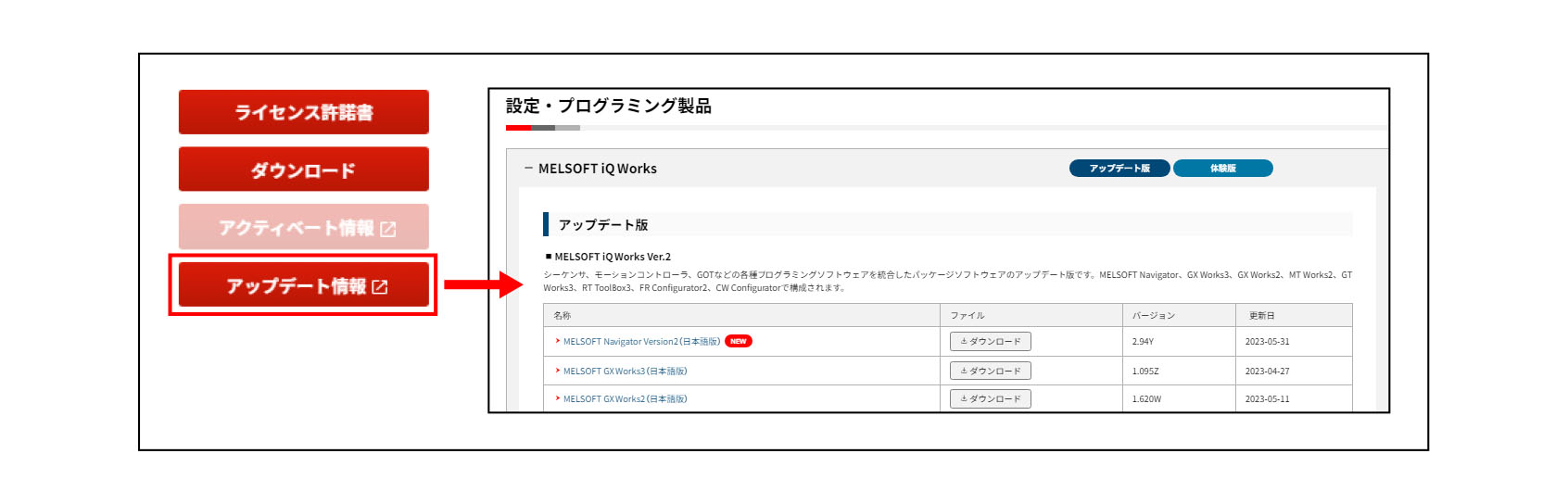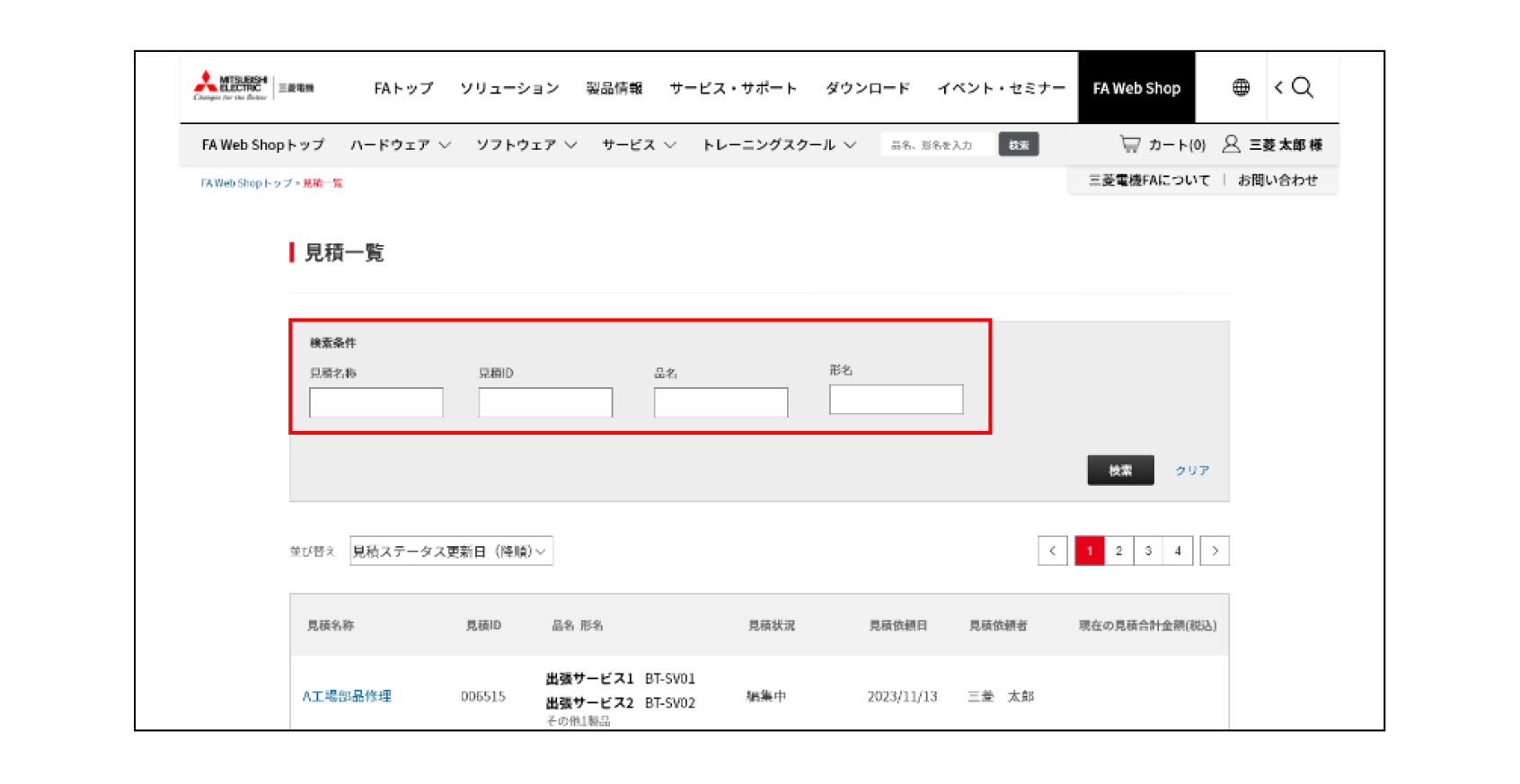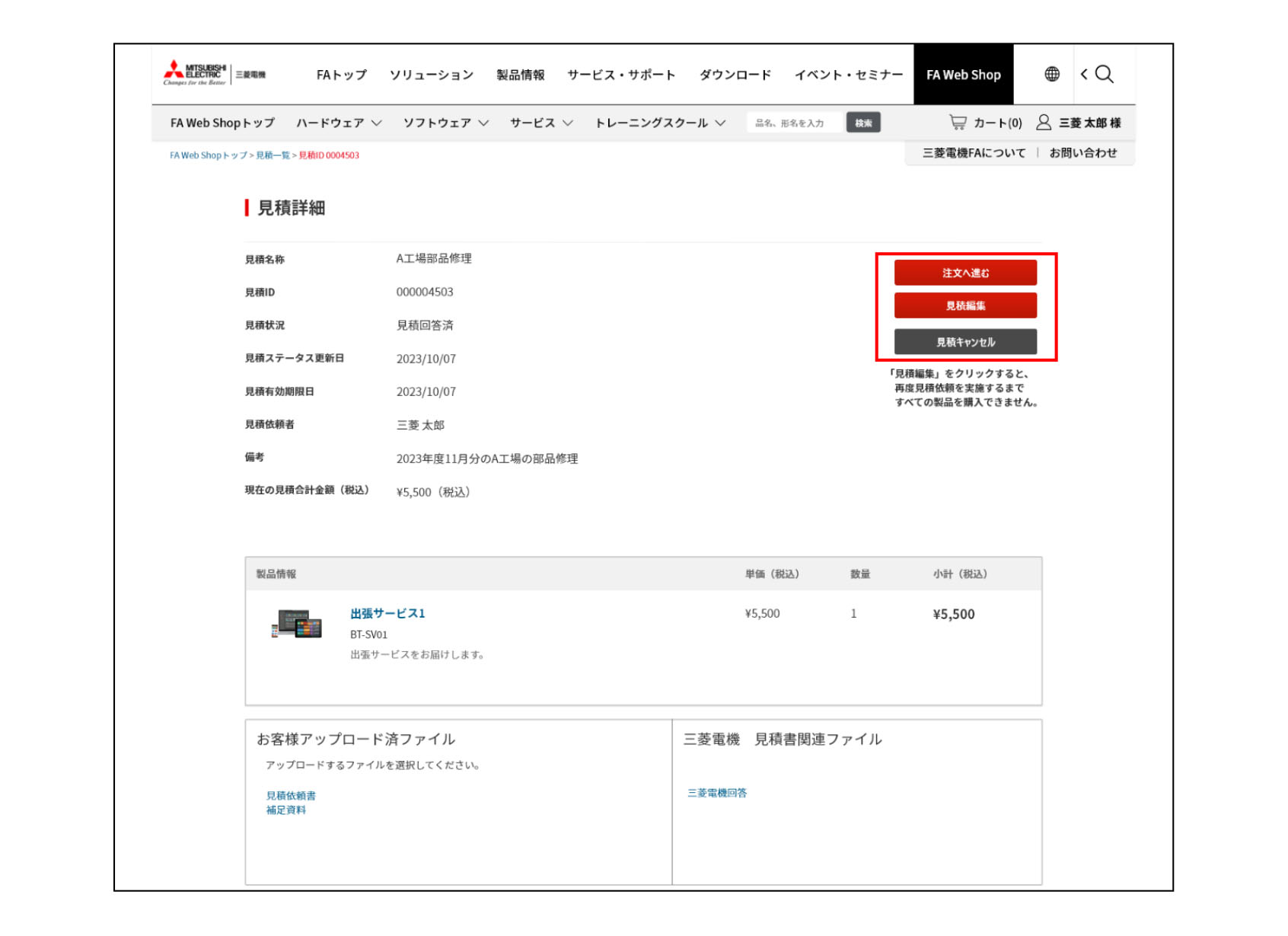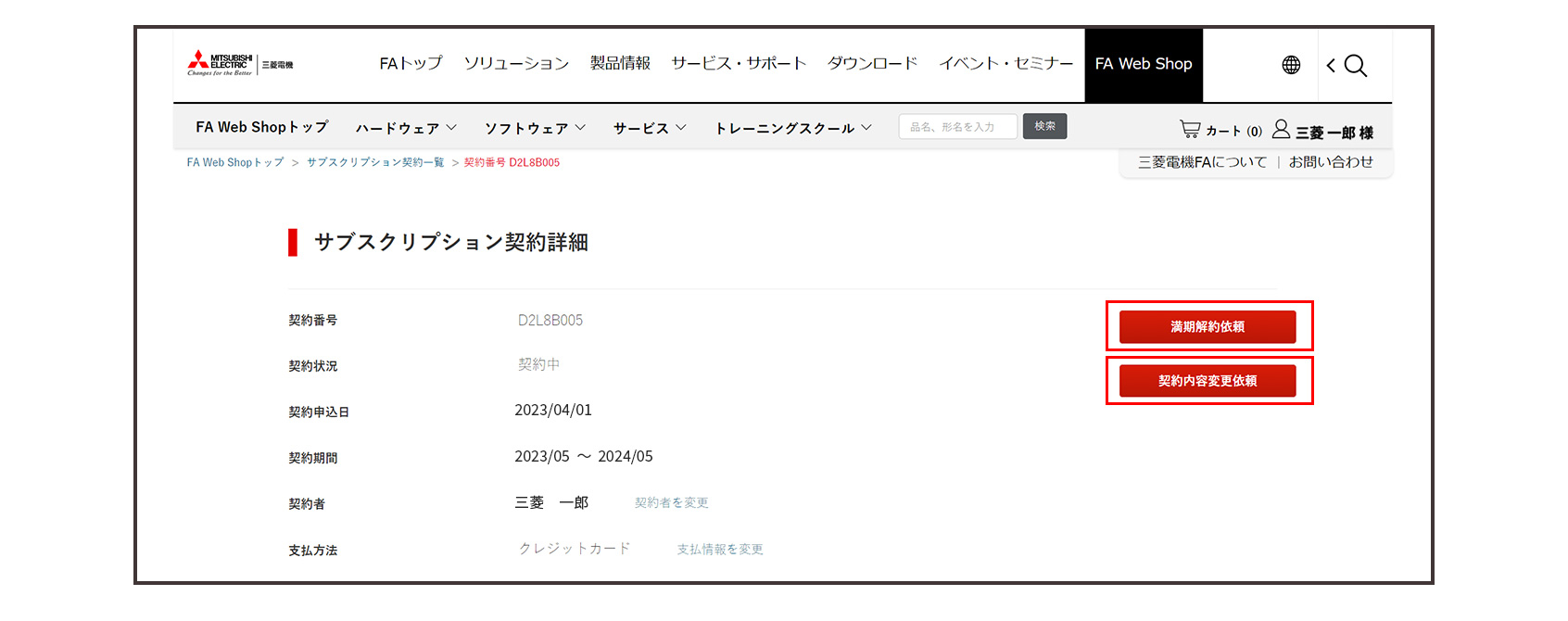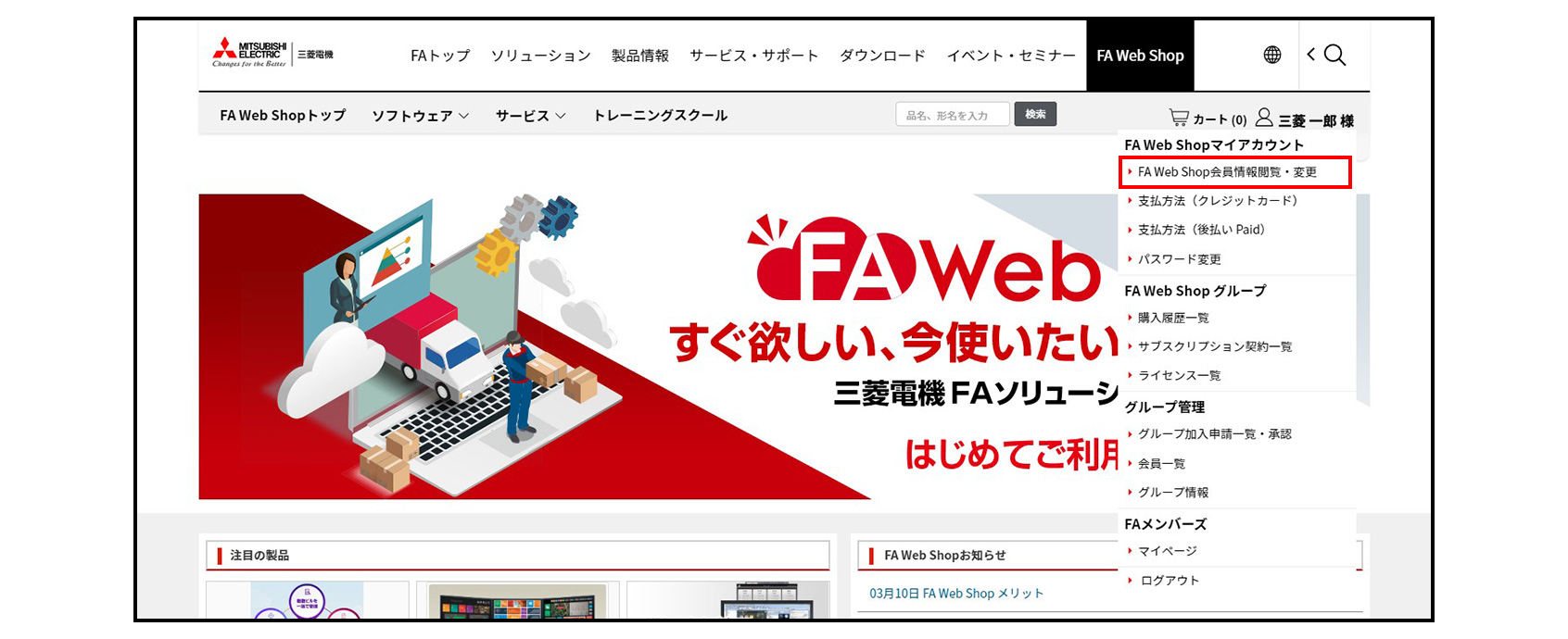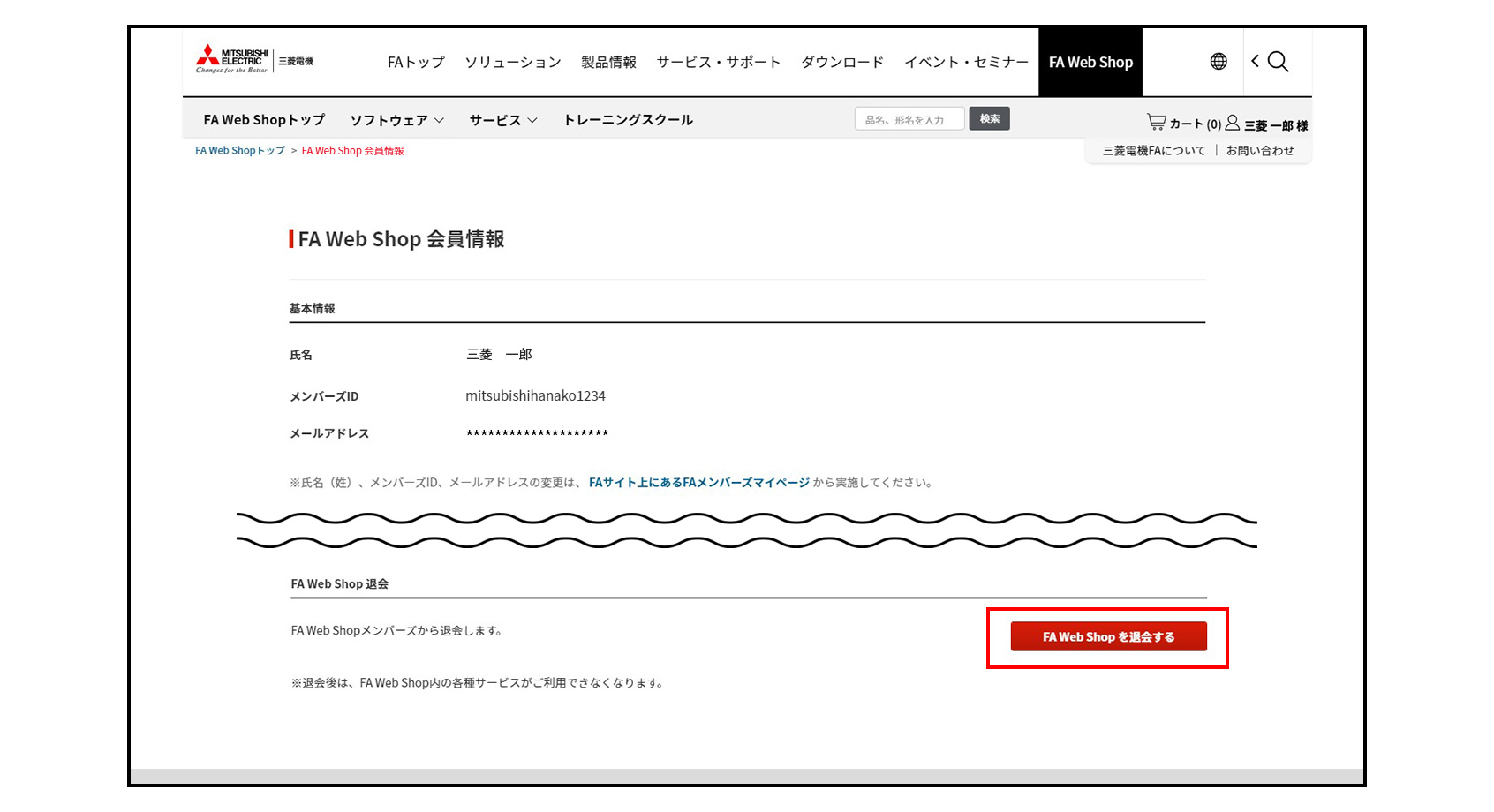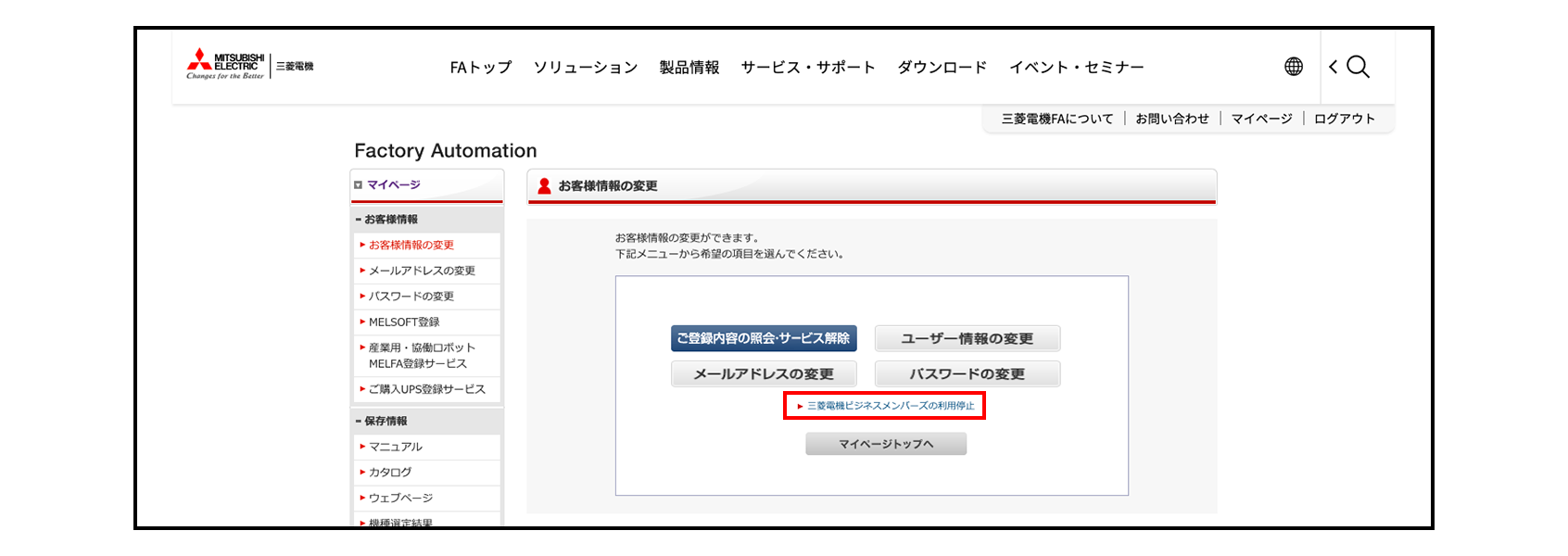|
|
会員
会員登録の前に
当サイトをご利用いただくには、法人・団体に所属されているFAメンバーズ(個人事業主含む)であることが必須となります。
FAメンバーズに未登録の方は、まずは こちらで FAメンバーズにご登録ください。なお、誠に申し訳ございませんが、FAメンバーズであっても、個人会員の方は当サイトの会員になることはできません。
会員グループとは
当サイトでは会員グループを作ることができます。この会員グループでは購入情報、ライセンス情報、サブスクリプション契約情報を共有することができます。
<会員グループ>
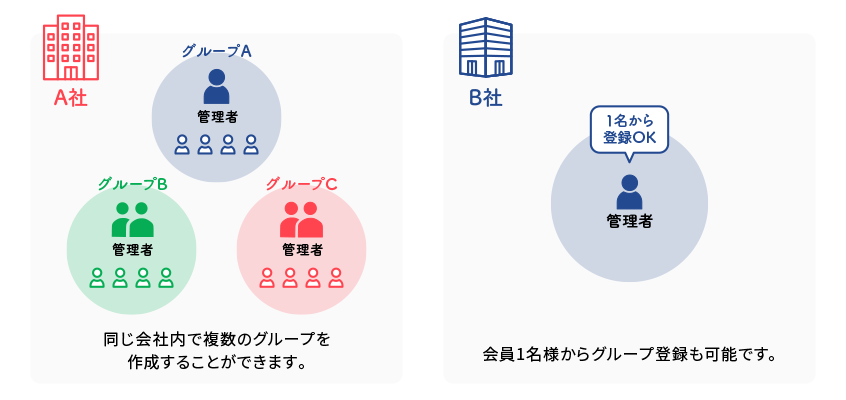
会員グループの管理者
FA Web Shop会員は管理者権限がある会員とない会員でできることに違いがあります。会員登録時に新規グループを作成した場合は管理者権限あり、既存グループに加入した場合は管理者権限なしとなります。
ただし、管理者権限はグループ管理者によって後から変更することが可能です。
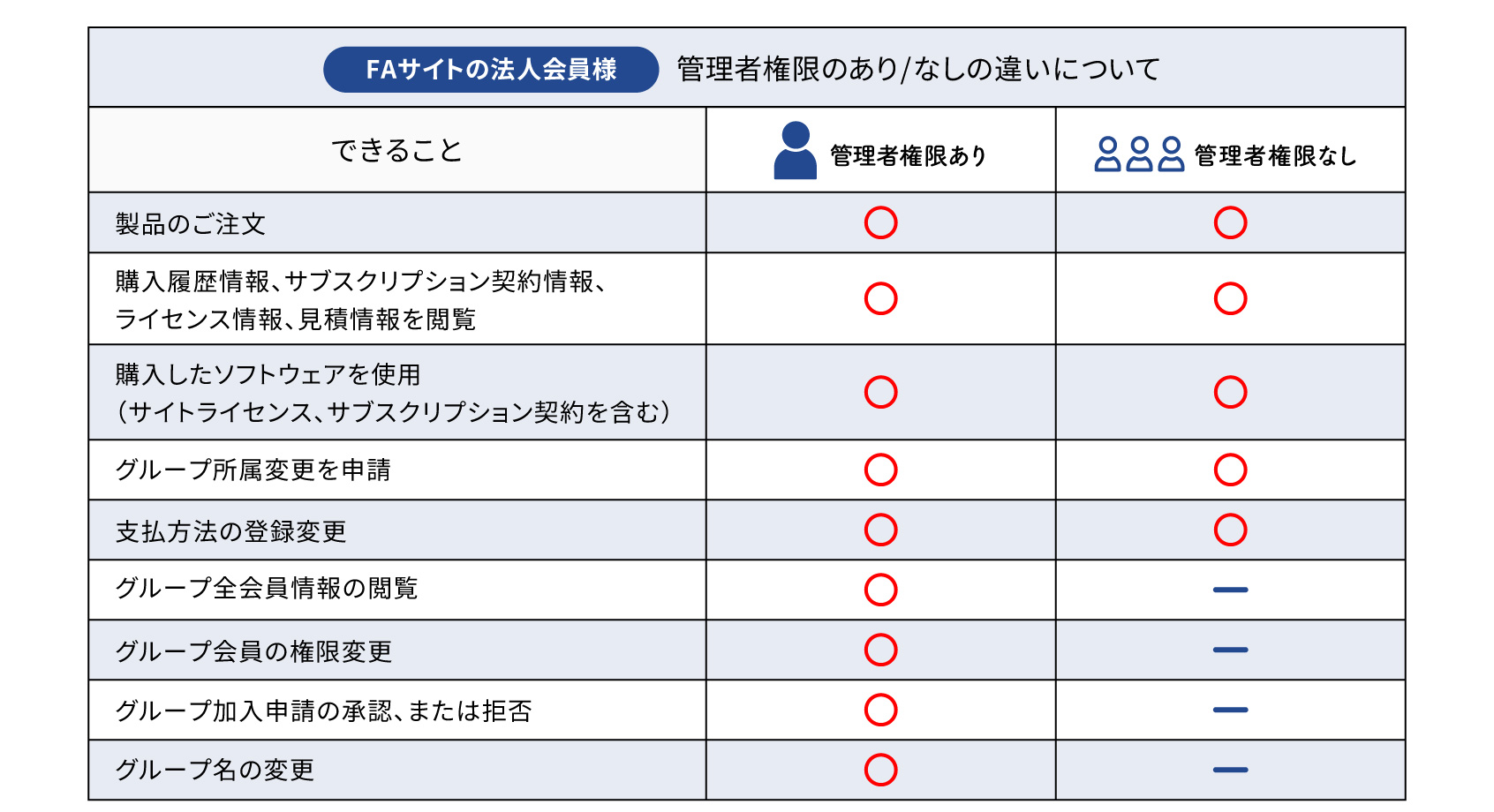 ※FATEC On Demandは、ご注文者様ご本人のみ購入履歴一覧より視聴可能となりますのであらかじめご了承ください。
会員グループの所属変更
会員は所属するグループを変更することが可能です。
<グループ所属変更の流れ>
※管理者もグループ所属変更できますが、それにより変更前グループの管理者が不在となる場合は変更できません。 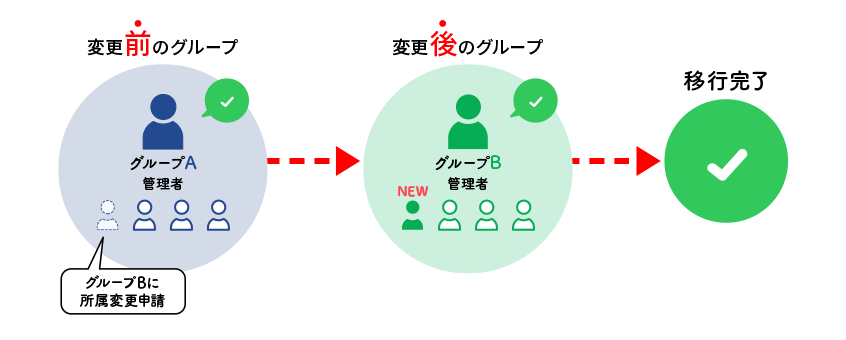 
ご注文
ご注文方法
ご注文はWEBでの受付のみとなります。電話やFAXでのご注文はできません。
取引先コード
商社からご紹介を受けた場合は、ご注文時のカート画面にて取引先コードをご入力ください。なお、取引先コードは表示される製品と表示されない製品がございます。
見積
当サイトには見積機能はございません。ただし、以下サービスにおいては、価格と日程を調整するため個別に見積を作成いたします。
購入履歴一覧・サブスクリプション契約一覧・ライセンス一覧・見積一覧
FA Web Shopグループより一覧が確認できます。これらの情報はグループ単位での閲覧となりますので、同じグループに所属する全員分が表示されます。
※FATEC On Demandはご注文者様ご本人の購入履歴一覧のみに表示されます。
在庫状況
製品の在庫状況に関しては、以下のとおり表示します。
在庫なしの場合、カートに追加できない製品がございます。
購入希望数量が在庫数を上回る場合、購入可能な数量にカート内の数量が変化することがございます。
SCADAを購入される場合
SCADA製品を複数同時に購入する場合、制限がかかる場合がございます。詳しくは「同時に購入できる組合せ」をご確認ください。
<GENESIS64™ サーバー/クライアント製品、GENESIS64™ オプション製品>
<GENESIS64™ 保守サービス(SupportWorX)更新、GENESIS64™ メジャーバージョンアップ、GENESIS64™ SIパートナー制度>
データ分析ソフトウェアを購入される場合
<基本ライセンス(新規)、追加ユーザライセンス、追加診断ライセンス>
<基本ライセンス(更新)>
シミュレーションソフトウェアを購入される場合
<3Dシミュレータ MELSOFT Gemini>
クラウド検針サービスを購入される場合
※クラウド検針サービスは1ライセンスずつの購入となります。複数ライセンスを同時に購入することはできませんので、あらかじめご了承ください。
FATEC On Demandを購入される場合
※FATEC On Demandは複数の受講コースを同時に購入することは可能ですが、ハードウェア・ソフトウェア・サービスとの同時購入はできません。 ※FATEC On Demandは、ご注文者様ご本人のみ購入履歴一覧より視聴可能となりますのであらかじめご了承ください。
見積製品をご依頼される場合
<見積依頼>
※添付可能なファイル形式はxlsx,pdf,docxとなります。 ※見積回答は登録いただいているメールアドレスに連絡します。
<ご注文>
キャンペーンコードとは
対象製品をキャンペーン価格で購入するためのコードです。
ご注文時にキャンペーンコードを入力いただき、「キャンペーン適用」をクリックしていただくと、キャンペーン価格での購入が可能となります。
ご注文確定後にキャンペーンコード適用はできませんので、入力忘れにはご注意ください。
キャンペーンコードの入力方法
対象製品をカートに追加後、カート画面にてキャンペーンコードの入力が可能になります。
<サブスクリプション契約製品にキャンペーンコードを使用した場合>
次月以降もキャンペーンコードが継続して適用される場合は、キャンペーン価格が自動的に反映されます。
契約更新の際、過去に使用したキャンペーンコードが適用可能な場合は、キャンペーン価格が自動的に反映されます。
数量変更、オプション追加変更される場合は、カート内で数量変更、オプション追加変更し、キャンペーンコードを入力ください。
同時に購入できる組合せ
同時に購入できる組合せ
当サイトではハードウェア・ソフトウェア・サービス・トレーニングスクール等を同時に購入する際に制限がかかる場合がございます。
その場合はあとで購入の機能を使用して、一旦カートの中を購入できる組合せのみにしてください。
<同時に購入できる組合せ>
 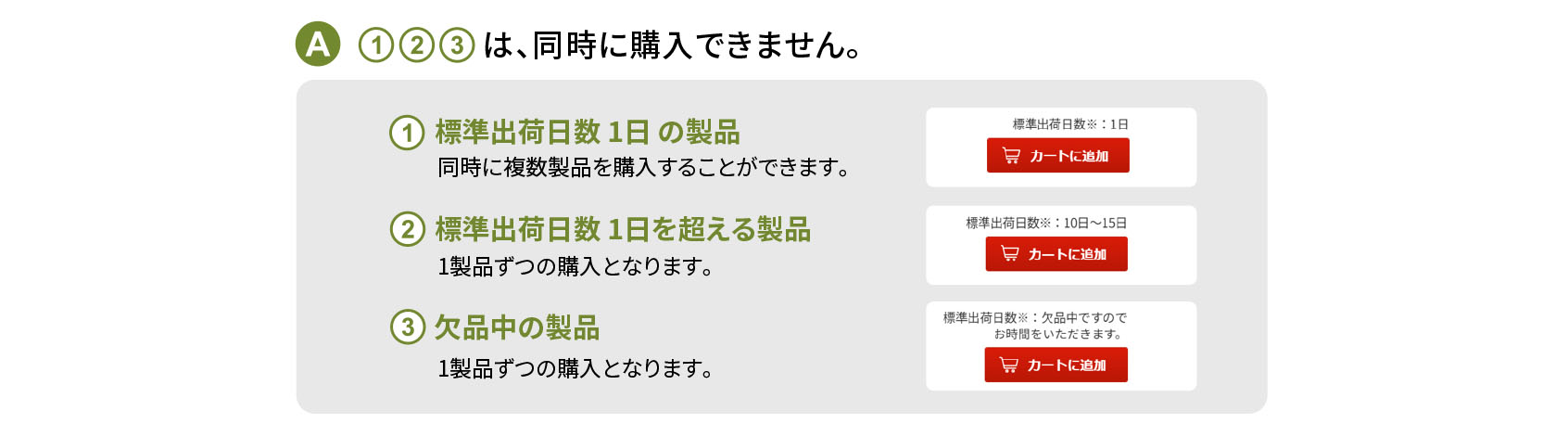 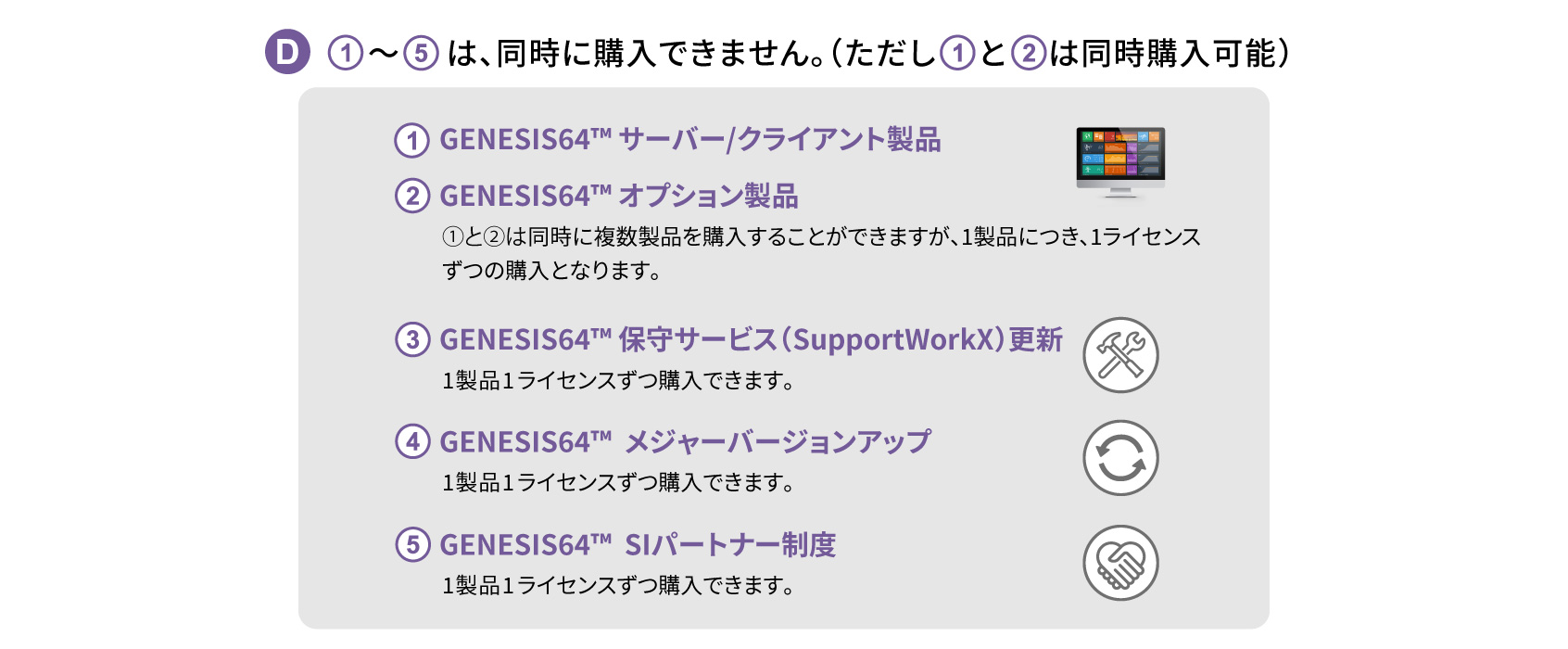 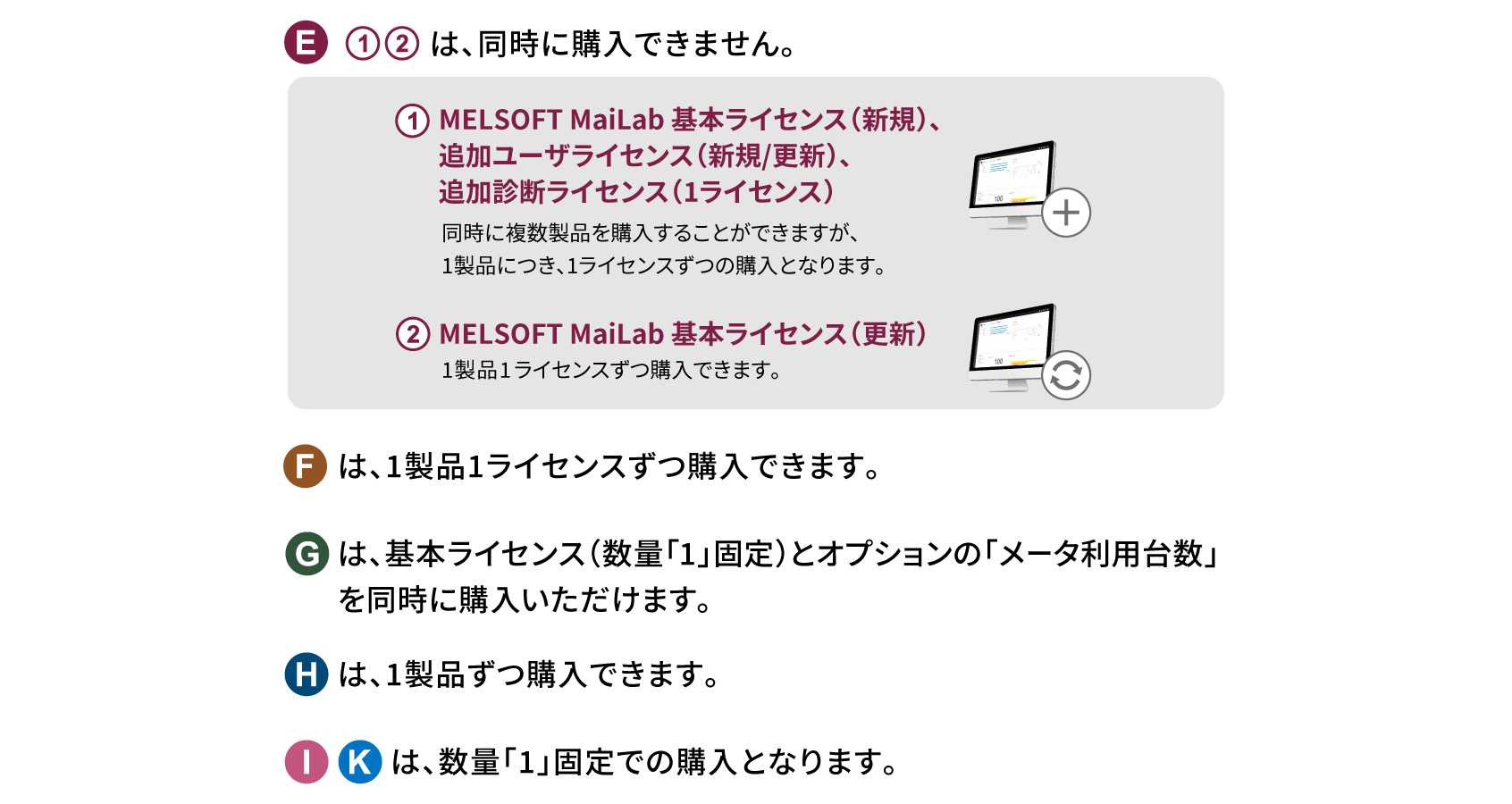
<「あとで購入」の手順>
同時購入できないものが同じカートにある場合、エラーが表示されます。「あとで購入」をクリックして、同時購入可能な組合せにした後で「注文へ進む」をクリックしてください。

「あとで購入」にした製品は「保存済みの製品」からご確認いただけます。「カートに戻す」をクリックして再度ご注文手続きへお進みください。
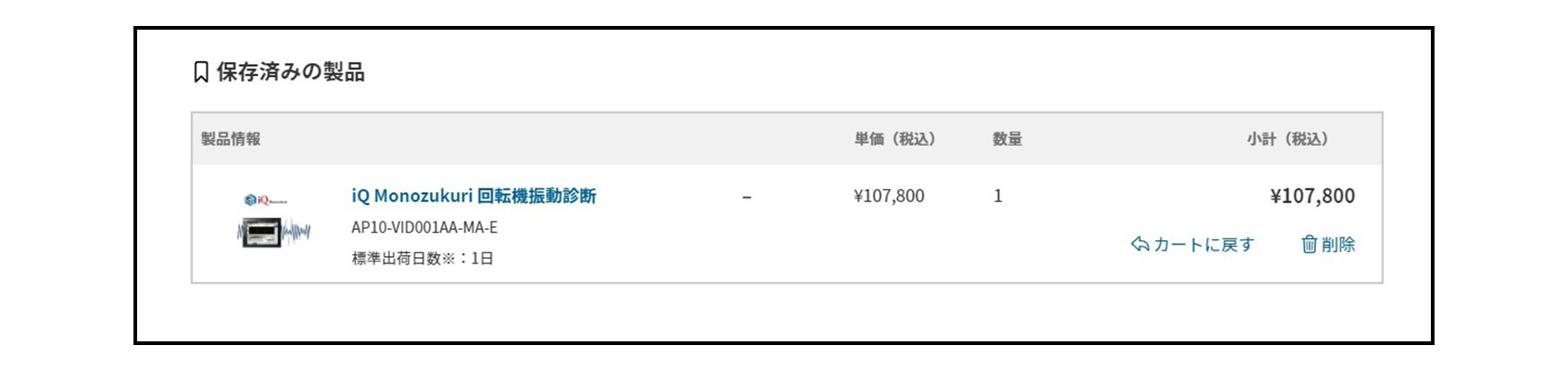
お届け
標準出荷日数の見方
標準出荷日数はご注文を受けてから出荷までにかかる概算日数になります。出荷日やサービス開始をお約束するものではございませんので、あらかじめご了承ください。
ハードウェア製品の当日出荷締め時間
標準出荷日数が1日のハードウェア製品は、12時までのご注文で当日出荷となります。
ハードウェア製品の配達日時指定および送り先変更
当サイトでは配達日時指定および送り先変更はご利用いただけませんので、あらかじめご了承ください。 お届け日時(着日・時間指定)および送り先を変更される場合は、
「三菱電機 FA Web Shop 出荷のお知らせ」メールに記載の配達業者送り状番号、 もしくは購入履歴詳細画面より送り状番号をご確認いただき、
ヤマト運輸株式会社のサイトから変更手続きをお願いします。
ハードウェア製品の分割納品
当サイトでは1つの注文を分割して納品は対応しておりませんので、あらかじめご了承ください。
製品の発送はご注文毎に梱包・送付いたしますので、希望される梱包単位でご注文ください。
ライセンス発行にかかる時間
標準出荷日数が1日となっているソフトウェアはご注文受付からおよそ30分以内にライセンスが発行されます(日曜を除く8:30~18:30)。
回線の混雑状況にもよりますが、1時間経過してもライセンス発行のお知らせメールが届かない場合は
こちらまでお問い合わせください。
FATEC On Demandの視聴方法
※FATEC On Demandは、ご注文者様ご本人のみ購入履歴一覧より視聴可能となりますのであらかじめご了承ください。
納品書(ハードウェア)
納品書は購入した製品に同梱してお届けいたします。ご注文毎に1枚の納品書が発行されます。
購入製品数量が多い場合は梱包が複数になる場合がございますが、納品書はいずれかの梱包に同梱されます。
納品書(ソフトウェア、サービス、トレーニングスクール)
当サイトでは納品書は発行しておりません。 納品の際に、ご登録のメールアドレスへメールを送信します。以下のメールをもって、納品の証明とさせていただきます。
<納品関連メール>
※一部製品によっては名称が異なる可能性がございますのでご了承ください。
ダウンロードにかかる時間
ソフトウェアのダウンロードにかかる時間は容量、回線速度等に依存するため、1時間程度かかる場合もございます。あらかじめご了承ください。
お支払
お支払方法
お支払い方法は、クレジットカードと後払い(Paid)からお選びいただけます。
クレジットカード
お支払いは一括払いのみとなります。出荷までに60日を越える製品はクレジットカードをご利用いただけない場合があります。
また、お客様のクレジットカード情報は当社では保持しません。決済代行会社にて適切に管理されます。
3Dセキュア
インターネット上でクレジットカード決済をより安全に行うための本人認証の仕組みのことを指します。
ご本人様確認の方法や表示される画面の使用方法は、カード会社さまによって異なります。
本人認証(3Dセキュア)の画面、パスワード等の設定方法については、ご利用のカード会社さまにお問い合わせください。
当サイトでは、以下のクレジットカードブランドの3Dセキュアに対応いたします。 
ご請求日
製品の出荷日を基準にご請求させていただきます。ただし、日付または時間によっては請求日が翌営業日以降となるケースがございます。
請求書のまとめ方
後払い(Paid)をご利用いただければ請求書をまとめることができます。
詳細はこちらをご覧ください。
クラウド検針サービスについて
クラウド検針サービスは契約期間1年の自動更新型となっており、毎月ご請求させていただきます。
満期解約受付期間は契約満了月の21日から起算して、90日前から契約満了月の20日までとなります(毎月21日は除く)。
消費税計算
税抜合計金額に税率をかけて消費税を算出します。そのため、税込単価の合計と注文合計金額(税込)に差額が生じるケースがございますが、あらかじめご了承ください。
お客様には注文合計金額(税込)をご請求させていただきます。
送料
送料は一律550円(税込)となります。
1回の購入金額が5,500円(税込)以上の場合は、送料は当社負担とさせていただきます。
領収書・インボイス対応
領収書
当サイトでは領収書は発行しておりません。領収の証明については、以下のとおりとなります。
インボイス対応(適格請求書)
当サイトでは購入履歴詳細画面をもって、インボイス対応(適格請求書)とさせていただきます。
変更・キャンセル・交換・返品
変更・キャンセル・交換・返品
ご注文確定後、お客様都合によるご注文の変更・キャンセル・交換・返品は一切お受けできません。
当サイトでの販売は通信販売事業に該当するため、特定商取引に関する法律第9条(訪問販売におけるクーリングオフ制度)の適用はございません。
不具合が発生した場合(ハードウェア)
購入したハードウェアに不具合もしくは注文内容の相違がございましたら、こちらより
FA Web ShopメンバーズID、注文番号、対象形名、対象台数、具体的な内容をご入力のうえ、ご連絡いただきますようお願いします。
不具合が発生した場合(ソフトウェア、サービス、トレーニングスクール)
購入した製品のダウンロードができない等の不具合がございましたら、こちらより
FA Web ShopメンバーズID、注文番号、対象形名、具体的な不具合内容をご入力のうえ、ご連絡いただきますようお願いします。
なお、ソフトウェア自体に不具合がある場合はFAサイトにあるアップデート版のインストールをお願いする場合がございます。
会員登録・サイト操作方法
会員登録
FA Web Shopをご利用いただくには、FAメンバーズへの登録とFA Web Shopメンバーズへの登録が必要です。
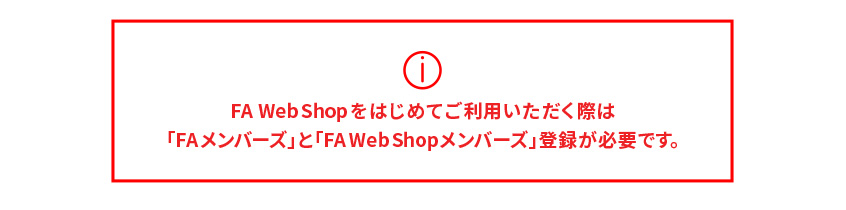 <会員登録に関してお困りの場合はこちらから!>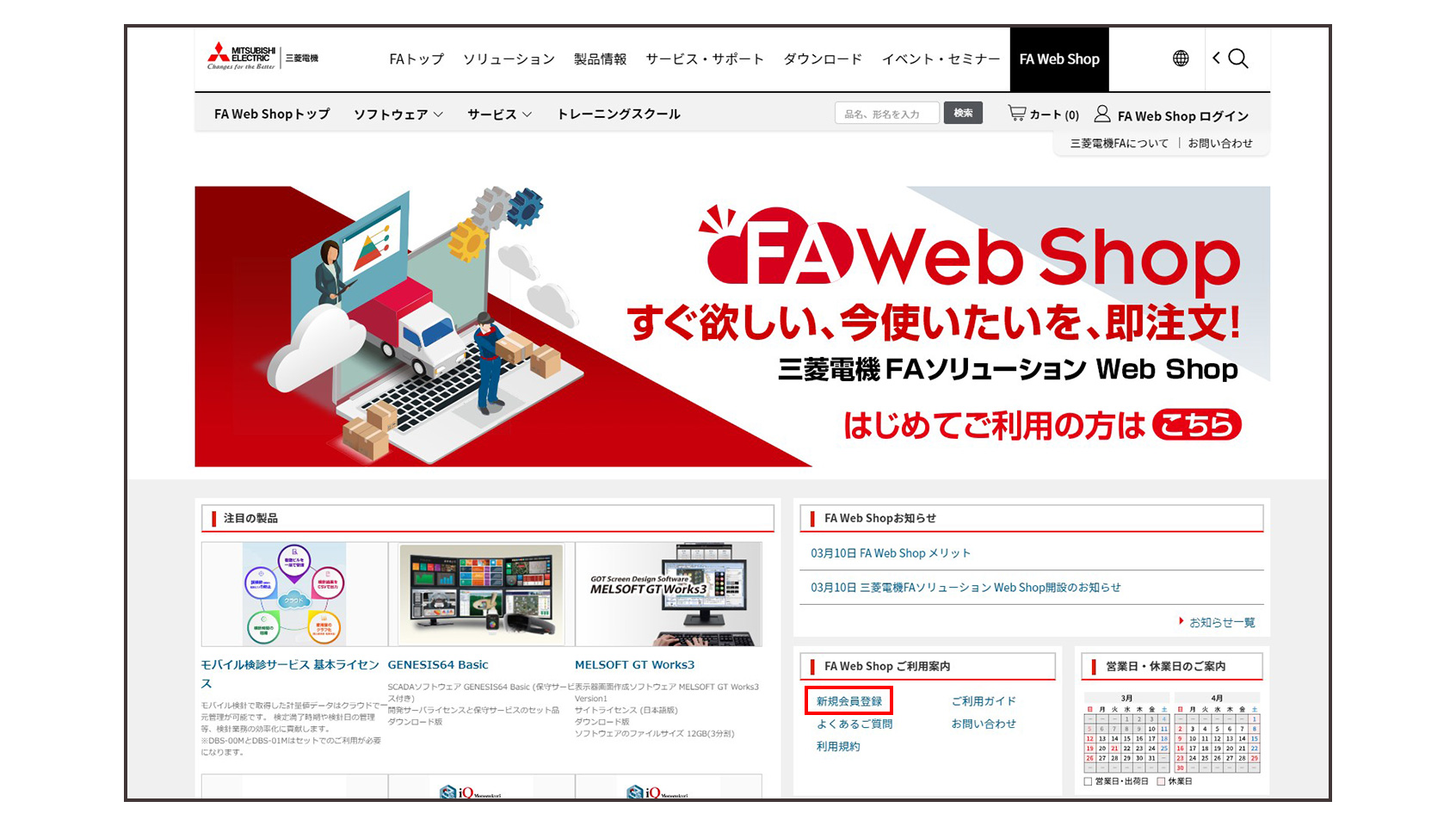 FA Web Shopご利用案内の「新規会員登録」をクリックするとFA Web Shop新規会員登録案内が表示されます。 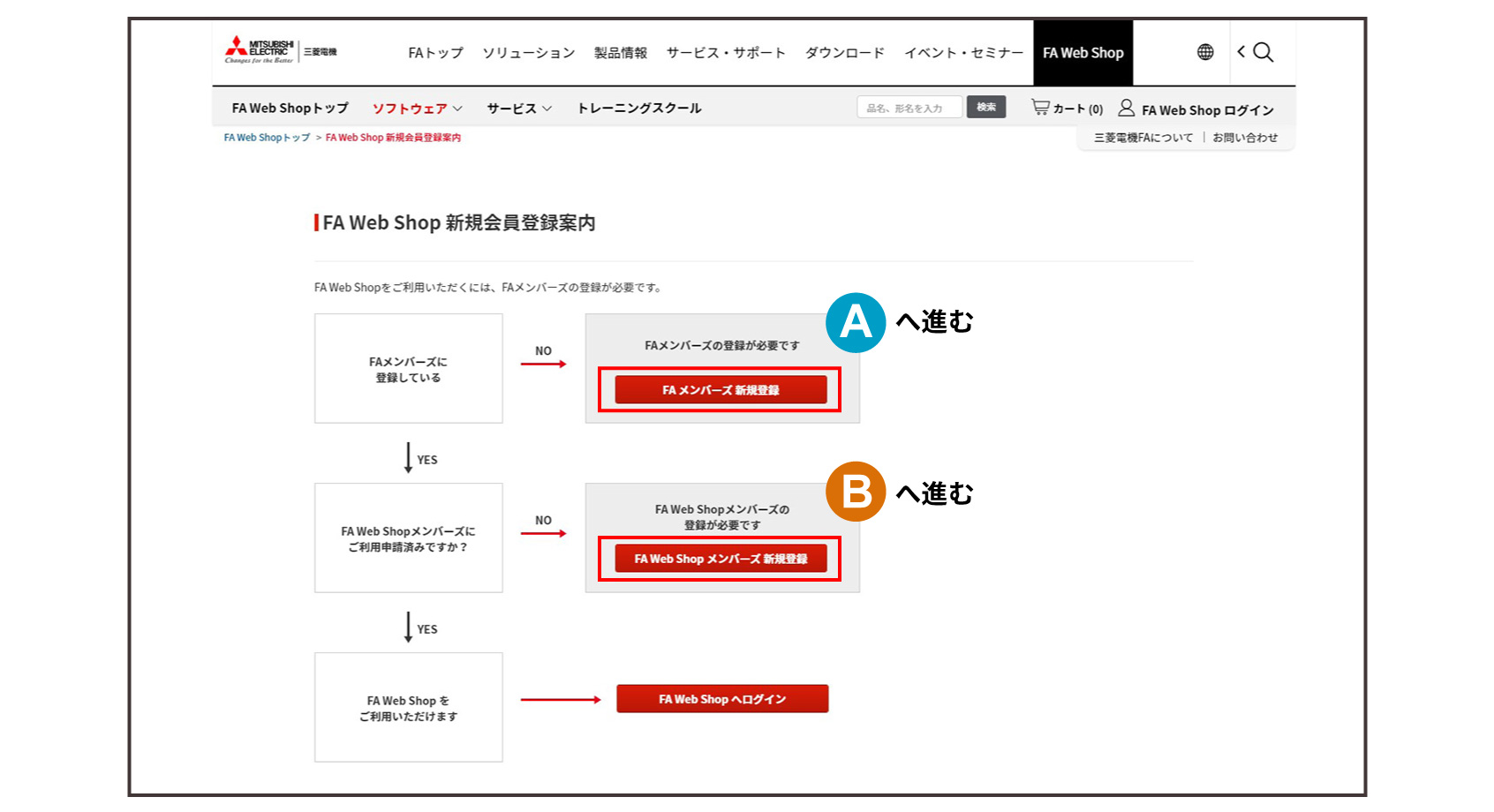
|
次のエラーを修正してください。
帳票出力に失敗しました。時間をおいて再度お試しください。問題が解決しない場合はこちらにお問い合わせください。
帳票出力に失敗しました。時間をおいて再度お試しください。問題が解決しない場合はこちらにお問い合わせください。
同時にカートに追加できない組合せです。同時にカートに追加できない組合せの詳細に関してはこちらを参照ください。
同時にカートに追加できない組合せです。同時にカートに追加できない組合せの詳細に関してはこちらを参照ください。
FA Web Shop ご利用ガイド